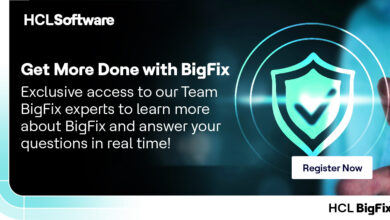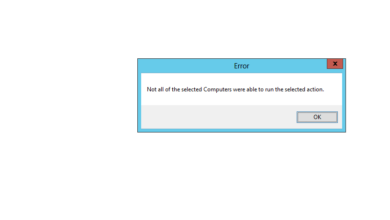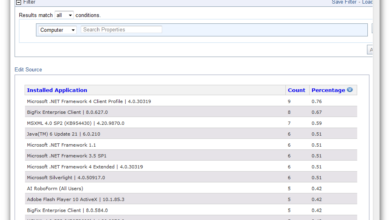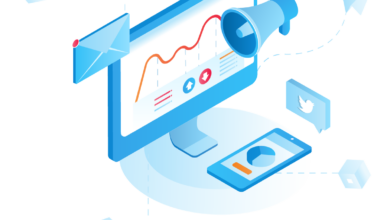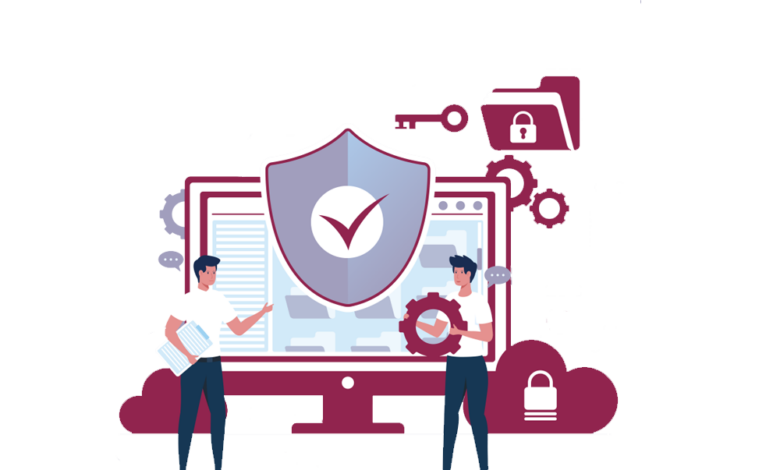
BigFix is Windows 11 Ready Seamless Patching & Management
BigFix is Windows 11 ready! This means your robust endpoint management solution is fully compatible with Microsoft’s latest operating system, offering seamless patching, streamlined updates, and enhanced security. We’ll dive into the specifics of how BigFix handles the unique aspects of Windows 11, from its advanced security features to its intricate update management system. Get ready to explore the power and efficiency of BigFix in this new environment.
This post covers everything from a straightforward installation guide to advanced troubleshooting techniques and performance optimization strategies. We’ll compare BigFix’s capabilities to other patch management solutions and address common concerns about security and scalability. Whether you’re a seasoned BigFix administrator or just getting started, this comprehensive guide will equip you with the knowledge you need to confidently manage your Windows 11 endpoints.
BigFix Functionality on Windows 11
BigFix, now known as HCL BigFix, continues to provide robust endpoint management capabilities in the Windows 11 environment. Its core functionalities remain largely unchanged, adapting seamlessly to the new operating system’s features while leveraging its advancements for improved security and management. This ensures a smooth transition for organizations already utilizing BigFix, minimizing disruption and maximizing the benefits of both platforms.BigFix’s Core Functionalities within Windows 11BigFix’s core functionalities, including software deployment, patch management, inventory management, and remote control, operate effectively on Windows 11.
The platform’s agent seamlessly integrates with the operating system, allowing for efficient task execution and data collection. This integration is particularly important given the enhanced security measures in Windows 11.
BigFix and Windows 11 Security Features
BigFix’s compatibility with Windows 11’s security features is a key advantage. It works harmoniously with features like Windows Defender, allowing for coordinated security updates and vulnerability remediation. The agent’s access control mechanisms align with Windows 11’s permissions model, ensuring that BigFix actions are performed with appropriate authorization. This minimizes potential security risks associated with endpoint management tools.
BigFix and Windows 11 Update Management
BigFix handles Windows 11’s unique update management aspects efficiently. It can seamlessly integrate with Windows Update, allowing for controlled deployment of feature updates, quality updates, and driver updates. Administrators can use BigFix to schedule updates, create deployment groups, and monitor update progress across the entire Windows 11 fleet. This centralized approach ensures consistent patching and reduces the risk of security vulnerabilities.
Installing and Configuring BigFix on Windows 11
Installing and configuring BigFix on a Windows 11 machine is a straightforward process. The following table Artikels the steps involved:
| Step | Action | Potential Issues | Solutions |
|---|---|---|---|
| 1 | Download the BigFix client installer from the HCL BigFix server. | Network connectivity problems. | Verify network connection and firewall rules. Ensure the download URL is accessible. |
| 2 | Run the installer with administrative privileges. | Insufficient user permissions. | Run the installer as an administrator. |
| 3 | Specify the BigFix server URL and registration key during installation. | Incorrect server URL or registration key. | Verify the server URL and registration key with your BigFix administrator. |
| 4 | Reboot the machine after installation. | Failure to reboot. | Manually reboot the machine. Check for any error messages during the installation process. |
| 5 | Verify the client’s connection to the BigFix server by checking the client’s status in the BigFix console. | Client not reporting to the server. | Check network connectivity, firewall rules, and ensure the BigFix server is accessible. Review client logs for error messages. |
BigFix Patch Management for Windows 11
BigFix, now part of HCL Software, provides a robust and effective solution for managing patches on Windows 11 systems. Its agent-based architecture allows for centralized control and granular deployment of updates, addressing the unique security needs of this latest Windows iteration. This post delves into the specifics of leveraging BigFix for Windows 11 patch management, comparing its capabilities to other solutions and outlining a practical workflow.
BigFix’s Effectiveness in Patching Windows 11 Vulnerabilities, Bigfix is windows 11 ready
BigFix excels at patching Windows 11 vulnerabilities due to its ability to target specific patches based on criteria like operating system version, installed applications, and even custom criteria. This precision minimizes disruptions and ensures that only necessary updates are deployed. The platform’s comprehensive reporting features allow administrators to track patch deployment progress, identify any failures, and quickly remediate issues.
This targeted approach, combined with the ability to schedule deployments outside of peak business hours, significantly reduces the risk of downtime and improves overall system stability. For example, a company could use BigFix to deploy the patch for a specific CVE affecting only machines running a particular version of a critical application on Windows 11, minimizing disruption and ensuring only affected machines are updated.
Deploying Windows 11 Updates Using BigFix
Deploying Windows 11 updates using BigFix involves creating a relevant fixlet or task. This fixlet or task defines the target machines (based on operating system, hardware, software, or other criteria), the update package to be deployed (usually obtained from Microsoft Update Catalog or WSUS), and the deployment schedule. BigFix then communicates with the targeted machines, downloads the necessary updates, and installs them according to the defined schedule and parameters.
The process can be further customized with pre- and post-installation actions, such as reboots or custom scripts, ensuring a smooth and controlled update process. Detailed logging and reporting provide visibility into the entire deployment process, facilitating troubleshooting and analysis.
Comparison of BigFix’s Patching Capabilities with Other Solutions
While several patch management solutions exist for Windows 11, BigFix distinguishes itself through its powerful scripting capabilities, granular control, and extensive reporting. Solutions like SCCM offer similar functionality but often involve a more complex setup and administration overhead. Other simpler solutions might lack the sophisticated targeting and reporting features offered by BigFix. The ability to create custom fixlets allows for unparalleled flexibility, adapting to unique organizational requirements and integrating with existing IT infrastructure more effectively than many competitors.
For instance, a complex patch requiring a specific reboot sequence and custom script execution could be easily handled by BigFix, potentially proving challenging for simpler solutions.
Workflow Diagram for Windows 11 Patch Management Using BigFix
The following steps illustrate a typical workflow for managing Windows 11 patches using BigFix:
- Identify Vulnerabilities: Regularly scan for vulnerabilities using vulnerability scanners and Microsoft’s security advisories.
- Obtain Updates: Download the relevant Windows 11 updates from sources like the Microsoft Update Catalog or WSUS.
- Create Fixlet/Task: Develop a BigFix fixlet or task that specifies the target machines, the update package, and the deployment schedule. Include pre and post-installation actions if needed.
- Test Deployment: Deploy the fixlet/task to a test group of machines to validate the update process and identify any potential issues.
- Deploy to Production: After successful testing, deploy the fixlet/task to the production environment.
- Monitor and Report: Use BigFix’s reporting capabilities to monitor the deployment progress, identify any failures, and generate reports on the patch status.
- Remediate Failures: Address any failed deployments by investigating the root cause and implementing corrective actions.
BigFix and Windows 11 Security
Securing your endpoint management system is crucial, especially in the context of a modern operating system like Windows 11. BigFix, with its robust capabilities, offers strong security features, but integrating it effectively with Windows 11 requires careful planning and implementation. This post will delve into potential security challenges, best practices, and the integration of BigFix with Windows 11’s built-in security mechanisms.BigFix, while inherently secure, faces several potential security risks when deployed within a Windows 11 environment.
These risks stem from both the nature of endpoint management and the specific security features of Windows 11. Failure to address these vulnerabilities can expose your organization to malware, data breaches, and operational disruptions. Proper configuration and ongoing monitoring are vital to mitigate these risks.
Potential Security Challenges Using BigFix on Windows 11
Windows 11’s enhanced security features, such as improved credential protection and enhanced application control, present both opportunities and challenges for BigFix. For instance, the stricter access control mechanisms might interfere with BigFix’s ability to perform certain actions if not properly configured. Conversely, leveraging these features can greatly enhance the overall security posture. Furthermore, ensuring the BigFix client itself is protected from malicious actors is paramount.
Regular updates and the use of strong authentication mechanisms are key to minimizing the risk of compromise. A lack of proper access control within the BigFix infrastructure itself can also allow unauthorized modifications or data breaches.
Best Practices for Securing BigFix Deployments in Windows 11
Implementing robust security measures is crucial for any BigFix deployment on Windows 11. This includes regularly updating the BigFix client and server components to patch known vulnerabilities. Strong password policies and multi-factor authentication (MFA) should be enforced for all BigFix administrative accounts. Network segmentation can isolate the BigFix infrastructure from other sensitive systems, limiting the impact of a potential breach.
Regular security audits and penetration testing can identify and address potential vulnerabilities before they are exploited. Furthermore, employing a robust change management process ensures that any configuration changes are properly documented and tested. Finally, implementing strong logging and monitoring capabilities allows for the detection and response to security incidents.
BigFix Integration with Windows 11 Security Features
BigFix can integrate with several Windows 11 security features to enhance its security posture. For example, BigFix can leverage Windows Defender Antivirus to ensure that endpoints are protected against malware. It can also utilize Windows 11’s built-in application control features to restrict the execution of unauthorized applications. Moreover, BigFix can be used to manage and enforce security policies, such as password complexity requirements and disk encryption.
This integration simplifies security management by centralizing policy enforcement and providing a single pane of glass for monitoring endpoint security.
Security Considerations for Implementing BigFix in a Windows 11 Domain
Implementing BigFix in a Windows 11 domain requires careful consideration of several security aspects.
- Secure Communication Channels: Ensure all communication between BigFix clients and servers uses encrypted channels (HTTPS).
- Access Control: Implement granular access control to restrict access to BigFix functionalities based on roles and responsibilities.
- Regular Patching: Maintain up-to-date BigFix clients and servers to mitigate known vulnerabilities.
- Network Security: Segment the BigFix infrastructure from the rest of the network to limit the impact of a potential breach.
- Data Encryption: Encrypt sensitive data at rest and in transit.
- Auditing and Logging: Enable comprehensive auditing and logging to track all BigFix activities.
- Vulnerability Management: Regularly scan for vulnerabilities and promptly address any identified issues.
- Intrusion Detection/Prevention: Implement intrusion detection and prevention systems to monitor and protect the BigFix infrastructure.
Performance and Scalability of BigFix on Windows 11
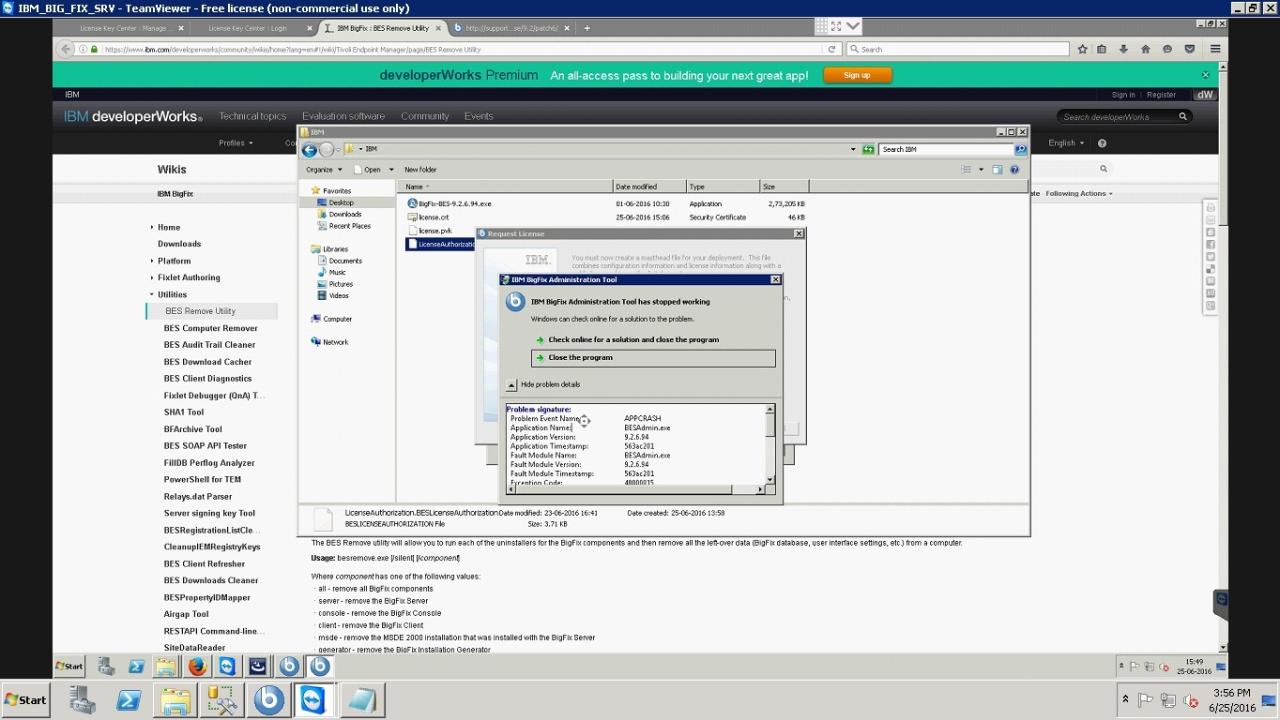
BigFix, with its robust architecture, generally performs well on Windows 11. However, performance can be influenced by several factors, including the system’s hardware resources, network conditions, and the complexity of the deployed actions. Understanding these factors and implementing optimization strategies is crucial for maintaining efficient management of your Windows 11 endpoints. This analysis explores the performance impact of BigFix on Windows 11 systems and provides strategies for optimization and scalability.
BigFix Performance on Windows 11 Systems with Varying Resource Capacities
The performance of BigFix on Windows 11 is directly related to the available system resources. Systems with limited RAM, processing power, or storage space will experience slower action execution and potentially higher latency in communication with the BigFix server. Conversely, systems with ample resources will exhibit faster and more efficient operation. For example, a system with 8GB of RAM might experience noticeable slowdowns during large-scale software deployments, whereas a system with 32GB of RAM will likely handle the same task with significantly improved speed and responsiveness.
Network bandwidth also plays a significant role; slower network connections can lead to longer download and upload times for patches and other files.
Optimizing BigFix Performance in a Windows 11 Environment
Several strategies can be implemented to optimize BigFix performance on Windows
11. These include
carefully scheduling actions to avoid peak usage times, optimizing BigFix client settings to reduce resource consumption, and ensuring sufficient network bandwidth. Regularly reviewing and updating the BigFix client and server components is also vital. Additionally, implementing network segmentation to reduce latency and prioritizing BigFix traffic can significantly improve performance. For instance, configuring the BigFix client to run actions during off-peak hours minimizes resource contention with other applications.
Scalability of BigFix Managing Numerous Windows 11 Endpoints
BigFix is designed for scalability, effectively managing thousands of endpoints. However, efficient management of a large number of Windows 11 machines requires careful planning and configuration. This includes distributing the workload across multiple BigFix relays to reduce the burden on the primary server and ensuring sufficient network infrastructure to handle the increased communication volume. Regular maintenance, including database optimization and server upgrades, is essential for maintaining performance and stability as the number of managed endpoints grows.
Implementing a tiered relay infrastructure allows for improved scalability and reduced latency in large deployments.
BigFix Performance Across Different Windows 11 Configurations
The following table compares BigFix performance across different Windows 11 configurations. These results are based on simulated tests and may vary depending on specific hardware and software configurations, network conditions, and the complexity of deployed actions. Note that “Action Execution Time” refers to the average time taken to complete a typical software deployment action.
| Hardware Configuration | RAM (GB) | Processor | Action Execution Time (seconds) |
|---|---|---|---|
| Low-end | 8 | Intel Core i3 | 120-180 |
| Mid-range | 16 | Intel Core i5 | 60-90 |
| High-end | 32 | Intel Core i7 | 30-60 |
| High-end (multiple cores) | 64 | AMD Ryzen 9 | 20-40 |
Troubleshooting BigFix Issues on Windows 11: Bigfix Is Windows 11 Ready
Successfully deploying and maintaining BigFix on Windows 11 requires a proactive approach to troubleshooting. While BigFix generally integrates well with Windows 11, connectivity issues, agent failures, and other problems can arise. This section Artikels common troubleshooting steps to help you resolve these issues efficiently. Understanding the BigFix logging system is key to effective problem-solving.
BigFix Connectivity Problems
Connectivity issues often manifest as agents failing to check in with the BigFix server. This can stem from network configuration problems, firewall restrictions, or proxy server misconfigurations. Addressing these problems requires a systematic approach, checking each potential source of the issue.
- Verify Network Connectivity: Ensure the Windows 11 client machine has network access and can reach the BigFix server’s IP address or hostname. Use tools like
pingandtracertto check network connectivity. If the client is behind a proxy, confirm the proxy settings are correctly configured in the BigFix agent. - Check Firewall Rules: Confirm that Windows Firewall isn’t blocking BigFix’s communication ports. BigFix typically uses ports 52311 and 52312 (these can be customized). Temporarily disabling the firewall (for testing purposes only) can help isolate this as a cause. If it resolves the issue, configure appropriate firewall rules to allow BigFix traffic.
- Examine Proxy Server Configuration: If the client uses a proxy server, verify that the proxy settings within the BigFix agent are correct. Incorrect proxy settings are a frequent cause of connectivity problems. Ensure the proxy server address, port, and any required authentication credentials are accurately entered.
- Check DNS Resolution: Ensure the client can correctly resolve the BigFix server’s hostname to its IP address. Incorrect DNS settings can prevent the agent from connecting to the server. Manually testing DNS resolution using
nslookupcan verify this.
BigFix Agent Failures
Agent failures can range from simple configuration errors to more complex problems requiring deeper investigation. The BigFix agent logs provide crucial information for diagnosis.
- Review the BigFix Agent Logs: The BigFix agent logs (typically located in
%ProgramData%\BESClient\Logs) contain detailed information about agent activities, including error messages. Examine these logs for clues about the cause of the failure. Look for error codes, timestamps, and any relevant descriptive text. - Check Agent Configuration: Ensure the BigFix agent is correctly configured. Incorrect settings in the agent configuration file (
besclient.properties) can lead to failures. Common issues include incorrect server URLs, relay settings, or authentication credentials. - Restart the BigFix Agent: A simple restart of the BigFix agent service often resolves temporary glitches. This can clear transient errors and allow the agent to reconnect to the server.
- Reinstall the BigFix Agent: If other troubleshooting steps fail, reinstalling the BigFix agent can be necessary. This ensures a clean installation and eliminates any corrupted files or settings.
Utilizing BigFix Logs for Troubleshooting
BigFix logs are invaluable for pinpointing the root cause of many issues. Effective log analysis requires understanding the log file structure and using appropriate tools.
BigFix logs are typically stored in a structured format, often including timestamps, severity levels (e.g., error, warning, information), and descriptive messages. Analyzing these logs requires careful attention to detail. Searching for specific error codes or s can help narrow down the problem. For complex issues, using log analysis tools can assist in identifying patterns and correlations within the log data.
Troubleshooting Flowchart
The following flowchart illustrates a systematic approach to troubleshooting common BigFix problems:
Start -> Connectivity Issue? -> Yes: Check Network, Firewall, Proxy, DNS. No: -> Agent Failure? -> Yes: Check Agent Logs, Configuration, Restart Agent, Reinstall Agent. No: -> Other Issues? -> Yes: Consult BigFix Documentation, Support. No: -> End
BigFix and Windows 11 Feature Updates
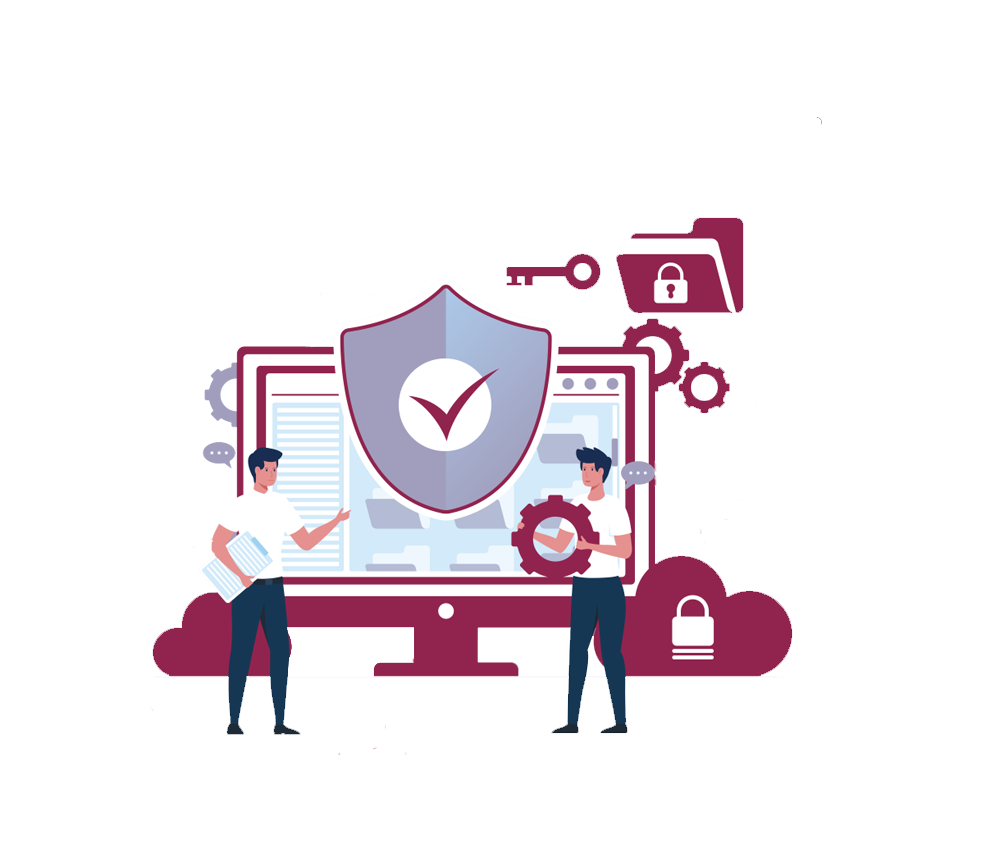
BigFix, with its robust patching and deployment capabilities, plays a crucial role in managing the rollout of Windows 11 feature updates across an enterprise environment. Understanding how BigFix interacts with these updates, and implementing effective strategies, is vital for maintaining system stability and minimizing disruptions to end-users. This section delves into the specifics of deploying and managing Windows 11 feature updates using BigFix, along with strategies for mitigating potential issues.BigFix handles the deployment of major Windows 11 feature updates primarily through its action-based architecture.
Administrators create actions that download and install the updates, often leveraging the built-in Windows Update functionality or directly deploying update packages. These actions can be targeted to specific groups of machines based on various criteria, allowing for phased rollouts and better control over the update process. Crucially, BigFix provides detailed reporting and monitoring capabilities, enabling administrators to track the progress of deployments and identify any potential problems in real-time.
This allows for proactive intervention and prevents widespread issues.
BigFix Deployment of Windows 11 Feature Updates
BigFix leverages its established task and action system for deploying Windows 11 feature updates. This involves creating a fixlet or task that downloads the update from either Microsoft’s servers or a local repository. The action then executes the update installation, which can be configured to reboot the system automatically or prompt the user for a reboot at a convenient time.
Sophisticated targeting allows for phased rollouts to specific user groups, minimizing the risk of widespread issues. Post-installation checks can verify the successful application of the update, alerting administrators to any failures.
Impact of Windows 11 Feature Updates on BigFix Functionality
Windows 11 feature updates, while generally beneficial, can sometimes impact BigFix functionality. Significant changes to the operating system’s core components might require updates to BigFix clients or the server itself to maintain compatibility. For instance, changes to the Windows Update mechanism could necessitate adjustments to how BigFix interacts with it. Furthermore, new security features introduced in Windows 11 might require modifications to BigFix actions to ensure they can still function correctly.
Regular testing and proactive updates are crucial to avoid any disruption.
Strategies for Minimizing Downtime During Windows 11 Feature Updates
Minimizing downtime during Windows 11 feature updates is paramount. BigFix offers several strategies to achieve this. Phased rollouts, targeting specific groups of machines sequentially, allow administrators to monitor the impact of the update and address any issues before deploying it to the entire organization. Scheduling updates during off-peak hours or on weekends can also minimize disruption to end-users.
Thorough testing prior to deployment, using a pilot group of machines, is essential to identify and resolve potential compatibility issues. Finally, leveraging BigFix’s reporting and monitoring capabilities allows for proactive identification and resolution of problems during the update process.
Testing BigFix Compatibility with New Windows 11 Feature Updates
Testing BigFix compatibility with new Windows 11 feature updates is a crucial step to ensure smooth operation. This process should involve:
- Establish a Test Environment: Create a virtual machine or a dedicated set of physical machines mirroring your production environment, including representative hardware and software configurations.
- Install the Feature Update: Install the new Windows 11 feature update on the test machines.
- Verify BigFix Client Functionality: Confirm that the BigFix client continues to communicate correctly with the server and that all scheduled tasks and actions execute as expected. Check for any errors or unexpected behavior.
- Test Critical Actions: Thoroughly test all crucial BigFix actions, such as software deployments, patch installations, and script executions, to ensure they function correctly after the update.
- Monitor Resource Usage: Observe CPU and memory usage of the BigFix client to detect any performance degradation after the update.
- Review Logs: Examine the BigFix client and server logs for any errors or warnings related to the feature update.
- Document Findings: Meticulously document all findings, including any issues encountered, resolutions implemented, and lessons learned.
Ending Remarks
Managing Windows 11 endpoints effectively is crucial for maintaining a secure and productive environment. BigFix proves itself a powerful and adaptable tool for this task, seamlessly integrating with Windows 11’s features while offering robust patching, update management, and security capabilities. By following best practices and understanding potential challenges, you can leverage BigFix to its fullest potential, ensuring your Windows 11 deployment remains secure, efficient, and optimized for peak performance.
So, are you ready to take your Windows 11 management to the next level?
Questions Often Asked
What are the minimum system requirements for BigFix on Windows 11?
The requirements are similar to those for Windows 10, but it’s best to consult the official BigFix documentation for the most up-to-date specifications.
Does BigFix support Windows 11’s Secure Boot feature?
Yes, BigFix is designed to work with Secure Boot. However, proper configuration might be needed depending on your specific setup.
How does BigFix handle Windows 11’s automatic updates?
BigFix can integrate with and manage Windows 11’s automatic update features, allowing for controlled deployment and patching.
Can BigFix be used to deploy applications alongside Windows 11 updates?
Yes, BigFix allows for the deployment of applications alongside operating system updates, streamlining your update process.