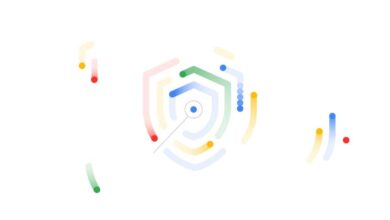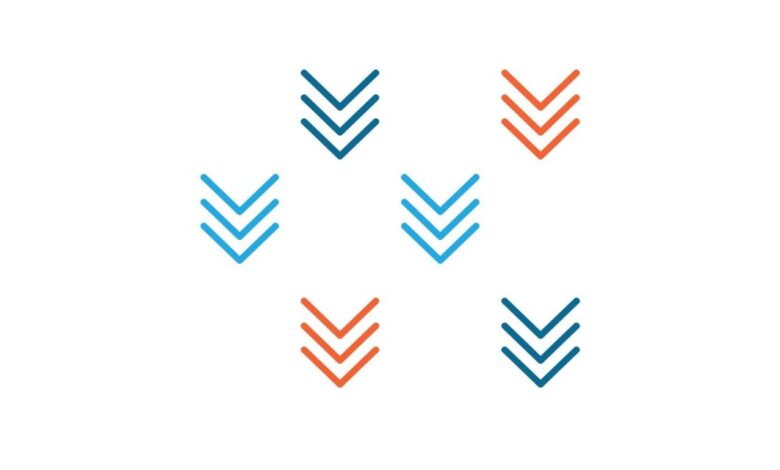
Check These Must-Have Android Security Settings
Check these must have security settings on android smart phone – Check these must-have security settings on your Android smartphone – it’s more crucial than ever! In today’s digital world, our phones hold a treasure trove of personal information, from banking details to private photos. A poorly secured phone is an open invitation for hackers and malware. This post dives deep into the essential security measures you need to implement to keep your data safe and your peace of mind intact.
We’ll cover everything from setting up robust screen locks to managing app permissions and staying safe on public Wi-Fi.
We’ll explore different screen lock options, the importance of two-factor authentication for your Google account, and the best practices for managing app permissions. We’ll also delve into the critical need for software updates, data backups, and understanding the potential security risks associated with third-party apps and unsecured networks. By the end, you’ll have a comprehensive understanding of how to bolster your Android phone’s defenses and protect yourself from cyber threats.
Screen Lock & Biometrics
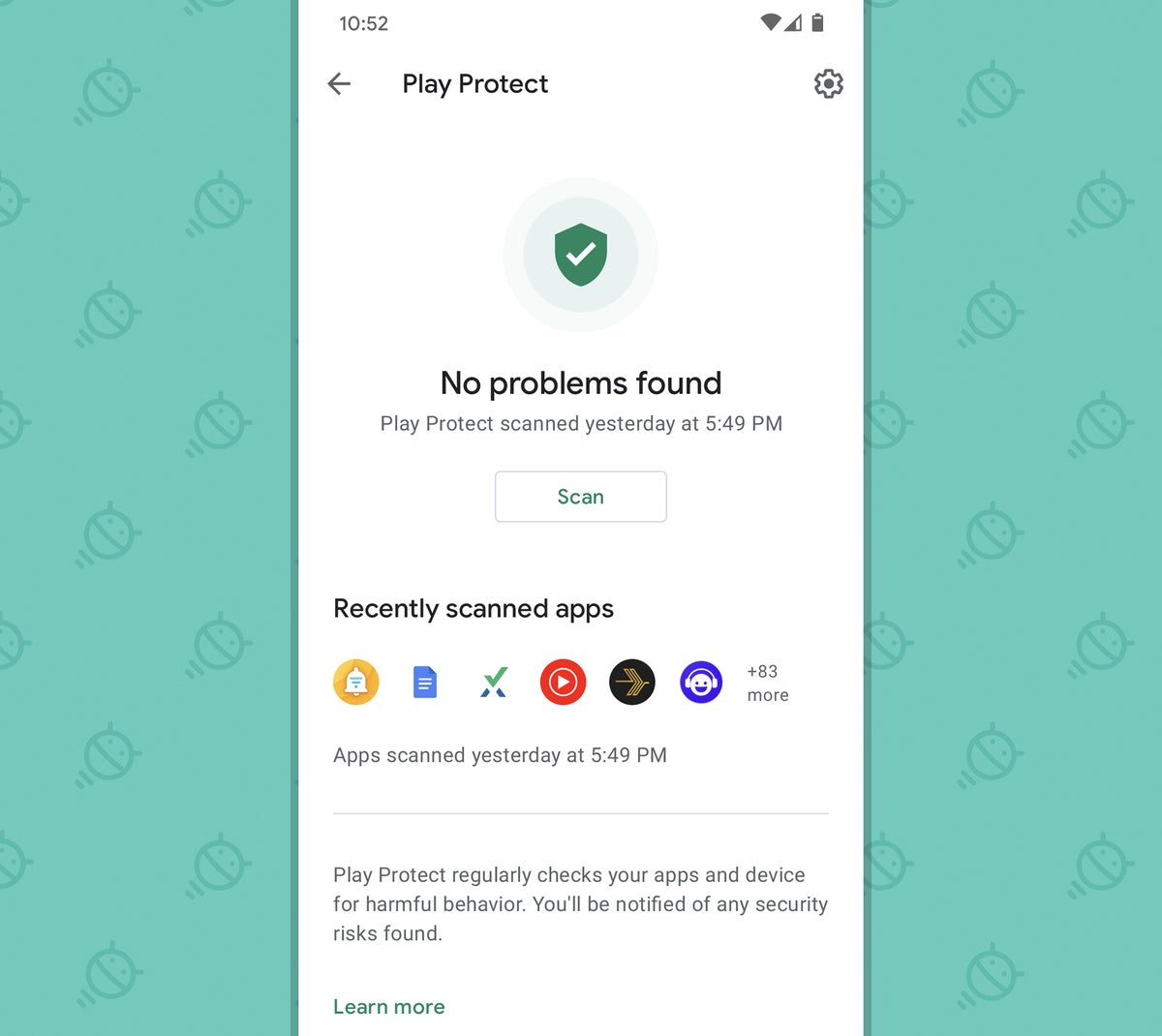
Securing your Android phone is paramount in today’s digital world. A strong screen lock is your first line of defense against unauthorized access to your personal data, photos, and financial information. Let’s explore the various options available and their relative strengths and weaknesses.
Android Screen Lock Options
Android offers several methods to lock your screen, each providing a different level of security and convenience. Choosing the right method involves balancing these two factors based on your individual needs and risk tolerance. The options typically include PINs, patterns, passwords, and biometric authentication.
Security Implications of Different Lock Methods, Check these must have security settings on android smart phone
The security of your screen lock directly correlates with its complexity. A simple four-digit PIN is significantly easier to crack through brute force or guessing than a complex alphanumeric password. Similarly, a pattern lock, while visually appealing, can be vulnerable if observed by someone. Stronger methods, such as long, randomly generated passwords or biometric authentication, offer considerably better protection.
The risk of unauthorized access increases dramatically with weaker security choices. For instance, a simple PIN can be easily guessed or cracked within minutes by someone with access to your device, while a complex password might take significantly longer or even be impossible to crack without advanced tools.
Biometric Authentication Comparison
Biometric authentication, using fingerprints or facial recognition, offers a convenient alternative to traditional locks. Fingerprint scanners, while generally secure, can be fooled by high-quality fake fingerprints. Face unlock, particularly on older devices, is susceptible to spoofing using a photograph or video. Newer devices often employ more sophisticated facial recognition technology that mitigates this risk to a degree, but it’s still less secure than a strong password.
The convenience factor is high with biometrics, but it’s crucial to understand their limitations and to consider using them in conjunction with a secondary authentication method for enhanced security.
Comparison of Screen Lock Security
| Screen Lock Type | Security Strength | Convenience | Weaknesses |
|---|---|---|---|
| PIN (4 digits) | Low | High | Easily guessable; susceptible to brute-force attacks. |
| PIN (6+ digits) | Medium | Medium | More resistant to brute-force, but still guessable. |
| Pattern | Medium-Low | Medium | Vulnerable to shoulder surfing; patterns can be relatively easy to guess. |
| Password (alphanumeric, 12+ characters) | High | Low | Requires more effort to enter; risk of forgetting. |
| Fingerprint | Medium-High | High | Vulnerable to spoofing with high-quality fake fingerprints. |
| Face Unlock (advanced) | Medium | High | Susceptible to spoofing, though less so with advanced systems. |
Google Account Security
Your Google account is the key to a vast digital kingdom – your emails, photos, documents, and more. Securing it is paramount, and thankfully, Google offers robust tools to help. Let’s explore some crucial security settings to bolster your Google account’s defenses.
Beyond a strong password and biometric logins (which we covered previously), securing your Google account requires proactive steps to prevent unauthorized access and protect your data. This includes implementing two-factor authentication, regularly reviewing connected apps, and knowing how to recover your account if compromised.
Two-Factor Authentication (2FA) Setup
Enabling two-factor authentication adds an extra layer of security to your Google account. It requires a second verification method, in addition to your password, before allowing access. This prevents unauthorized logins even if someone obtains your password. To enable 2FA:
- Open your Google account settings. You can usually find this by searching “my account” on Google.
- Navigate to the “Security” section.
- Locate the “2-Step Verification” or similar option.
- Follow the on-screen instructions. You’ll be prompted to choose a secondary verification method, such as your phone number (receiving an SMS code) or a security key.
- Once set up, you’ll need both your password and the verification code from your chosen method to log in.
Strong and Unique Google Account Passwords
Using a strong and unique password for your Google account is fundamental. A strong password is long, complex, and incorporates a mix of uppercase and lowercase letters, numbers, and symbols. It should be significantly different from any other passwords you use. Avoid easily guessable information like birthdays or pet names. Consider using a password manager to generate and securely store complex passwords for all your online accounts.
A compromised Google account can lead to significant data breaches, so password strength is critical.
Google’s “Find My Device” Service
Google’s “Find My Device” service allows you to locate, lock, or erase your Android device remotely if it’s lost or stolen. This is a crucial security feature that can protect your personal data from unauthorized access. The service uses your device’s location services to pinpoint its whereabouts on a map. You can then remotely lock the device, triggering a PIN or password requirement for access, or even erase all data to prevent your information from falling into the wrong hands.
Regularly checking the settings and ensuring the service is active is a proactive measure.
Recovering a Compromised Google Account
If you suspect your Google account has been compromised, act quickly. Google provides a robust account recovery process. You’ll likely need to verify your identity using information associated with your account, such as previous passwords, recovery email addresses, or phone numbers. Be prepared to answer security questions and provide additional information to prove your ownership of the account.
If you encounter difficulties, Google’s support resources can guide you through the recovery process. Changing your password immediately after regaining access is essential.
App Permissions
Protecting your privacy on Android involves carefully managing which apps access your sensitive data. Many apps request permissions that seem innocuous, but could potentially be misused. Understanding these permissions and how to control them is crucial for maintaining your security. This section will delve into the common permissions that pose security risks and provide practical steps for managing them effectively.App permissions dictate what an app can access on your device.
While necessary for functionality, excessive or unnecessary permissions can create vulnerabilities. Carefully reviewing and adjusting these permissions is a proactive step in securing your data and privacy.
Common Risky App Permissions
Several app permissions grant access to sensitive information and functionality on your device. These include location data, contact lists, microphone access, and camera access. Granting these permissions to untrusted apps can lead to privacy violations or even malicious activity. For example, an app requesting access to your location without a clear need could be tracking your movements, while microphone access could allow eavesdropping.
Best Practices for Managing App Permissions
Before installing any app, carefully review the permissions it requests. If an app requires access to features you deem unnecessary for its stated purpose, reconsider installing it. Regularly review the permissions granted to already installed apps and revoke any permissions that are no longer needed. Only grant permissions to apps from trusted sources and reputable developers. Prioritize apps from official app stores like the Google Play Store, which have some level of vetting.
Reviewing and Revoking Unnecessary App Permissions
Android provides tools to easily review and manage app permissions. Navigate to your device’s settings, typically under “Apps” or “Applications.” Select an app to see the permissions it has been granted. You can then individually revoke permissions by toggling them off. Remember that revoking certain permissions might limit the app’s functionality. If an app requires a permission to function correctly and you’re comfortable with the risk, then leave the permission enabled.
Examples of Apps and Their Permissions
- Weather App: Often requires location access to provide accurate forecasts. This is generally acceptable, provided it’s a reputable weather app.
- Social Media App: May request access to contacts, camera, and microphone for sharing photos, videos, and making calls. Carefully consider if the app needs
-all* of these permissions. Revoke any that seem unnecessary. - Flashlight App: Should only require camera access; if it requests other permissions, this is a red flag.
- Game App: May request access to storage for saving game data. If it asks for contacts or location, that’s unusual and warrants scrutiny.
- Fitness App: Typically requires location access to track your activity and may request access to your body sensors. This is generally acceptable if you are using the app for fitness tracking.
Software Updates & Security Patches
Keeping your Android phone’s software up-to-date is crucial for maintaining its security and performance. Regular updates deliver vital security patches that address known vulnerabilities, preventing hackers from exploiting weaknesses in the system and your apps. Ignoring these updates leaves your phone vulnerable to malware, data theft, and other serious threats.Regular updates aren’t just about security; they also often include performance improvements, new features, and bug fixes that enhance your overall user experience.
Outdated software can lead to slowdowns, crashes, and incompatibility issues with newer apps and services. Think of it like this: your phone’s software is like a house; regular updates are like maintenance and renovations, ensuring it’s secure, functional, and up-to-par.
Automatic Update Mechanisms
Enabling automatic updates is the simplest and most effective way to ensure your Android OS and apps are always current. This eliminates the need for you to manually check for and install updates, reducing the risk of forgetting and leaving your phone vulnerable. The exact steps may vary slightly depending on your Android version and phone manufacturer, but generally, you’ll find these settings within your phone’s settings menu under “System” or “Software Update.” Look for options to enable automatic downloads and installations for both system updates and app updates from the Google Play Store.
Consider setting your phone to update over Wi-Fi only to avoid unexpected data charges.
Consequences of Ignoring Software Updates
Imagine a visual representation: a simple chart with two columns. The left column depicts a phone with a green shield, labeled “Updated Phone,” representing a secure device protected from cyber threats. The right column shows a phone with a cracked shield, labeled “Outdated Phone,” symbolizing vulnerability to malware, data breaches, and system instability. The chart clearly illustrates that ignoring updates exposes your phone to a range of potential risks.
These risks include:* Malware Infection: Outdated software is more susceptible to malware attacks because the security flaws haven’t been patched. This can lead to data theft, identity theft, and financial loss. A real-world example is the Stuxnet worm, which exploited vulnerabilities in industrial control systems.
So, you’re thinking about tightening up your Android security? That’s great! Checking your device admin settings and app permissions is a good start. But securing your phone is only part of the picture; understanding the broader landscape of cloud security is crucial, which is why I recommend reading this insightful article on bitglass and the rise of cloud security posture management to get a better understanding of the threats.
After all, even the most secure phone is vulnerable if your cloud data isn’t protected.
Data Breaches
Unpatched software may contain security holes that allow hackers to access your personal data, such as contacts, photos, and financial information. The Equifax data breach, resulting from an unpatched vulnerability, highlighted the devastating consequences of such breaches.
System Instability
Outdated software can lead to crashes, freezes, and other performance issues, making your phone frustrating to use.
Loss of Functionality
Some apps may stop working correctly or become incompatible with newer services if their underlying software is not updated.
Data Backup & Encryption
Protecting your precious data on your Android phone is paramount. Losing photos, contacts, or important documents can be incredibly frustrating, not to mention potentially devastating. Regular backups and strong encryption are your best defense against data loss and unauthorized access. This section explores the importance of both, providing practical steps to secure your information.Regularly backing up your data creates a safety net, allowing you to recover your information in case of device loss, theft, or damage.
Without backups, you risk losing irreplaceable memories and vital personal information. Choosing the right backup method depends on your needs and preferences, balancing convenience with security.
Cloud Backup Methods
Cloud backups offer convenience and accessibility. Services like Google Drive, OneDrive, and Dropbox automatically sync your data to their servers, making it readily available from any device. This method is convenient for frequently accessed files and smaller amounts of data. However, reliance on a third-party service introduces a potential security risk, and the reliance on an internet connection for restoration should be considered.
So, you’re all set to tighten up your Android security? Remember to enable two-factor authentication and regularly update your apps! Building secure apps is also crucial, and I’ve been reading up on the latest developments in that area, like this fascinating article on domino app dev the low code and pro code future , which highlights how secure coding practices are evolving.
Back to your phone – don’t forget to check your app permissions too!
You’ll need to carefully consider the provider’s security practices and privacy policies.
Local Backup Methods
Local backups, typically stored on an external hard drive or SD card, provide a greater degree of control and privacy. You maintain direct control over your data, and you’re not reliant on an internet connection for recovery. However, this method requires more active management and carries the risk of physical damage or loss of the storage medium. Regularly verifying the integrity of your backups is crucial.
Full-Disk Encryption Benefits
Full-disk encryption scrambles all the data on your Android device, rendering it unreadable without the correct decryption key. This provides a robust layer of security, protecting your information even if your device is lost or stolen. It prevents unauthorized access to your personal data, photos, messages, and apps, significantly mitigating the risk of identity theft or data breaches.
Enabling this feature is highly recommended for anyone concerned about the security of their personal information.
Enabling and Managing Full-Disk Encryption
Enabling full-disk encryption on your Android device can vary slightly depending on the manufacturer and Android version. However, the general process is similar:
- Locate Security Settings: Navigate to your device’s settings menu and find the “Security” or “Security & privacy” section.
- Find Encryption Option: Look for an option labeled “Encryption & credentials” or something similar. The exact wording may differ slightly.
- Initiate Encryption: Select the option to encrypt your device. This process can take a significant amount of time, potentially several hours depending on the amount of data stored on your device. Ensure your device is fully charged before starting.
- Set a Security Lock: You will be prompted to set or confirm a strong security lock (password, PIN, or pattern) to unlock your encrypted device. This lock is crucial for accessing your data.
- Monitor Progress: The encryption process will run in the background. Do not interrupt or restart your device during this process.
- Post-Encryption Management: Once encryption is complete, ensure your security lock remains strong and regularly update your Android operating system for the latest security patches.
Third-Party Apps & Security Risks
Downloading apps from outside the official Google Play Store might seem convenient, offering a wider selection or potentially lower prices. However, this convenience comes with significant security risks. Unofficial app stores often lack the rigorous security checks and vetting processes that Google Play Store employs, leaving your device vulnerable to malware, spyware, and other malicious software.Unofficial app sources are a breeding ground for apps designed to steal your personal data, monitor your activity, or even take control of your device.
These apps can disguise themselves as legitimate applications, making it difficult to identify their true nature without careful scrutiny. This underscores the importance of practicing due diligence before installing any application, regardless of its source.
Evaluating App Security Before Installation
Before clicking that “install” button, take a moment to investigate. Begin by checking the app’s developer. A reputable developer will typically have a clear online presence, with contact information and a history of developing other apps. Look for inconsistencies – a poorly designed website or lack of contact information should raise a red flag. Furthermore, examine the app’s description carefully.
Does it accurately reflect the app’s functionality? Vague or overly-promising descriptions should be treated with suspicion. Finally, remember that a large number of downloads doesn’t guarantee safety; malicious apps can still achieve high download numbers through deceptive marketing.
App Reviews and Permissions
Reading user reviews can offer invaluable insights into an app’s behavior and potential security risks. Look for recurring negative comments about unexpected behavior, excessive permissions requests, or signs of malware. Don’t just focus on the star rating; delve into the text of the reviews themselves to uncover potential problems.Similarly, pay close attention to the permissions an app requests. An app requesting access to your contacts, location, microphone, and camera might be legitimate, depending on its functionality.
However, if an app requesting access to these permissions doesn’t have a clear reason to need them (for example, a flashlight app requesting access to your contacts), it’s a strong indicator of potential malicious intent. Always carefully consider whether the requested permissions are truly necessary for the app’s stated purpose.
Examples of Malicious App Behaviors
| Malicious Behavior | Description | Identification Method | Mitigation |
|---|---|---|---|
| Excessive Permissions | Requests access to unnecessary functionalities like contacts, location, or microphone without justification. | Check the app’s permission list before installation. Compare requested permissions to app’s stated functionality. | Avoid installing apps with unjustified permissions. |
| Unexpected Behavior | The app crashes frequently, displays excessive ads, or behaves differently than described. | Read user reviews and look for reports of similar issues. Monitor app behavior after installation. | Uninstall the app immediately if unexpected behavior occurs. |
| Hidden Functionality | The app secretly collects and transmits personal data without user consent. | Analyze app permissions and look for suspicious network activity (using a network monitor tool). | Avoid installing apps from untrusted sources. Use a reputable antivirus app. |
| Phishing Attempts | The app prompts the user to enter sensitive information (like login credentials or banking details) under false pretenses. | Be wary of apps that request sensitive information unexpectedly. Verify the legitimacy of any requests. | Never enter sensitive information unless you are absolutely certain of the app’s legitimacy. |
Network Security (Wi-Fi & Data)
Protecting your data while using Wi-Fi networks, especially public ones, is crucial for maintaining your online privacy and security. Many people unknowingly expose themselves to significant risks when connecting to unsecured networks, making it essential to understand the potential threats and implement appropriate safeguards. This section will delve into the importance of network security and provide practical steps to enhance your online safety.Public Wi-Fi networks, often found in cafes, airports, and hotels, present a considerable security risk.
Because these networks are typically unsecured, anyone on the same network can potentially intercept your data, including passwords, credit card details, and personal messages. This interception is possible because many public Wi-Fi networks don’t use encryption, leaving your data vulnerable to “man-in-the-middle” attacks where malicious actors can eavesdrop on your communications. Furthermore, some malicious hotspots may even be designed to mimic legitimate Wi-Fi networks, luring unsuspecting users into traps.
Securing Public Wi-Fi Connections with a VPN
A Virtual Private Network (VPN) creates a secure, encrypted connection between your device and the internet. Even if you’re on an unsecured public Wi-Fi network, the VPN encrypts your data, making it virtually unreadable to anyone else on the network. To connect securely to public Wi-Fi using a VPN, first download and install a reputable VPN app (many offer free trials or paid subscriptions).
Then, launch the VPN app and select a server location. Once connected, your internet traffic will be routed through the VPN server, encrypting your data and masking your IP address. This added layer of security protects your sensitive information from prying eyes. Remember to disconnect from the VPN when you’re no longer using public Wi-Fi.
The Importance of HTTPS Connections
HTTPS (Hypertext Transfer Protocol Secure) is a secure version of HTTP, the protocol used for communication between web browsers and servers. HTTPS uses encryption to protect your data as it travels between your device and the website you’re visiting. Look for the padlock icon in your browser’s address bar – this indicates a secure HTTPS connection. When browsing the internet, especially on public Wi-Fi, always ensure you’re using HTTPS.
Websites that handle sensitive information, such as online banking or e-commerce sites, should always use HTTPS. Avoid websites that only use HTTP, as your data is at risk of interception.
Tips for Staying Safe on Public Wi-Fi Networks
It’s vital to practice safe habits when using public Wi-Fi. Here are some key tips:
- Avoid accessing sensitive accounts: Refrain from logging into banking, email, or social media accounts on unsecured public Wi-Fi.
- Enable your device’s firewall: A firewall helps block unauthorized access to your device.
- Keep your software updated: Regularly update your operating system and apps to patch security vulnerabilities.
- Be cautious of phishing attempts: Be wary of suspicious emails or links that might attempt to steal your information.
- Use strong passwords: Employ strong, unique passwords for all your online accounts.
- Turn off Wi-Fi when not in use: This prevents your device from automatically connecting to unsecured networks.
Privacy Settings: Check These Must Have Security Settings On Android Smart Phone
Protecting your privacy on your Android device is crucial in today’s digital world. While many features enhance convenience, they often come at the cost of data collection. Understanding and managing your Android’s privacy settings is key to maintaining control over your personal information. This section will guide you through the essential steps to minimize data collection and enhance your overall privacy.
Location Sharing Permissions
Android allows you to precisely control which apps have access to your location. This granular control prevents apps from tracking your movements unnecessarily. To manage location permissions, navigate to your phone’s Settings app, then tap “Location.” You’ll see a list of apps with access to your location, categorized by “While using the app,” “Always,” or “Never.” Review each app’s permission and adjust accordingly.
For example, a weather app likely only needs location access while it’s running, while a ride-sharing app may require “Always” access for accurate pickup locations. Remember to regularly review these permissions to ensure they align with your current needs and comfort level.
Ad Personalization Settings
Ad personalization uses your data to tailor ads to your interests. While convenient, this practice involves significant data collection. To disable ad personalization, open your Google settings (often accessible through the Google app or by searching “Google settings” in your phone’s settings). Look for options related to “Ads Personalization” or “Ad settings.” Turning this off prevents Google from using your data to personalize ads, reducing the amount of information collected about your preferences and online behavior.
Note that you might still see ads, but they will be less targeted.
Minimizing Data Collection
Beyond location and ad personalization, several other settings affect data collection. For example, disabling unnecessary background app activity limits the data these apps can collect even when not actively used. Similarly, restricting app permissions for access to contacts, microphone, camera, and other sensitive data will significantly reduce the potential for data breaches or misuse. Review each app’s permissions individually and revoke any access you don’t explicitly need.
Actively managing these settings helps to maintain control over what information your apps are collecting.
Best Practices for Protecting Personal Information
Beyond adjusting specific settings, several best practices enhance your Android device’s privacy. Use strong, unique passwords for all accounts. Enable two-factor authentication wherever possible to add an extra layer of security. Regularly update your apps and operating system to benefit from the latest security patches. Be cautious when downloading apps from unknown sources, as these apps may contain malware.
Avoid connecting to public Wi-Fi networks without a VPN for secure data transmission. Finally, be mindful of the information you share online and on social media platforms. Protecting your privacy is an ongoing process requiring vigilance and proactive management of your device’s settings.
Closure
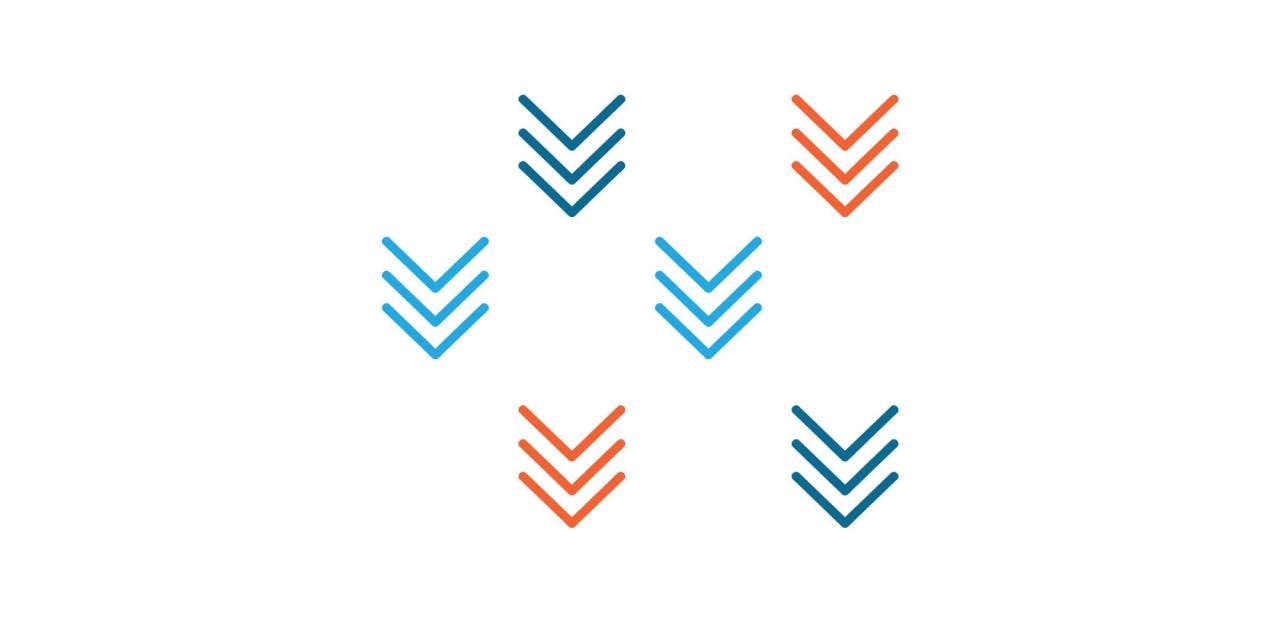
Securing your Android phone isn’t about being paranoid; it’s about being proactive. By implementing the security measures discussed – from strong passwords and two-factor authentication to regularly updating your software and carefully managing app permissions – you significantly reduce your risk of becoming a victim of cybercrime. Remember, your digital life is valuable, so treat your phone’s security with the attention it deserves.
Take control of your digital wellbeing today! Start by reviewing your current settings and make the necessary changes. Your future self will thank you.
Common Queries
What happens if I lose my phone and don’t have a screen lock?
Anyone who finds your phone can access all your data, including personal photos, banking apps, and emails. This could lead to identity theft or financial loss.
Are fingerprint and face unlock truly secure?
While convenient, biometric unlocks can be vulnerable to sophisticated attacks. Combining them with a strong PIN or password adds an extra layer of protection.
How often should I update my apps?
Ideally, update your apps as soon as updates become available. These updates often include crucial security patches that protect against known vulnerabilities.
What’s the best way to back up my phone data?
Using a combination of cloud backups (like Google Drive) and local backups (to your computer) is the safest approach. This creates redundancy and protects against data loss in case of device failure or cloud service disruptions.