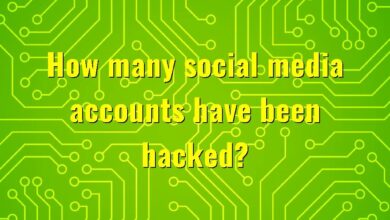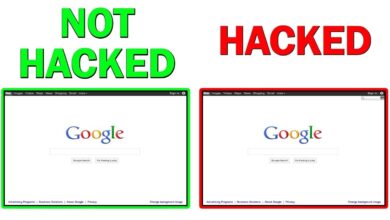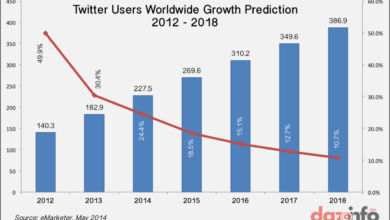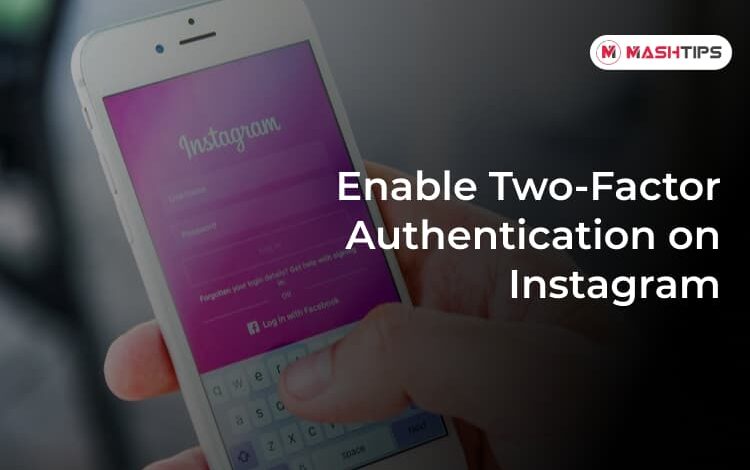
How to Activate 2 Factor Authentication on Facebook, Twitter, and Instagram
How to activate 2 factor authentication on facebook twitter and instagram – How to activate 2 factor authentication on Facebook, Twitter, and Instagram? It’s a question many of us should be asking, especially in today’s digital landscape. Securing your social media accounts is crucial, and two-factor authentication (2FA) is a simple yet incredibly effective way to add that extra layer of protection against unauthorized access. This guide will walk you through the process for each platform, highlighting the different methods available and helping you choose the best option for your needs.
Get ready to lock down your online presence!
We’ll cover everything from using authenticator apps like Google Authenticator and Authy to relying on trusty SMS codes. We’ll compare the security levels of each method, discuss the pros and cons, and even offer some troubleshooting tips for those inevitable hiccups. Whether you’re a tech whiz or a social media newbie, this guide will empower you to take control of your digital security.
Facebook 2FA Activation
Adding two-factor authentication (2FA) to your Facebook account significantly enhances its security, making it much harder for unauthorized individuals to access your profile and data. This involves adding an extra layer of verification beyond your password, requiring a second form of authentication to confirm your identity. Facebook offers several methods to achieve this.
Facebook 2FA Methods
Facebook provides two primary methods for activating 2FA: using an authenticator app and using SMS codes. Both offer increased security compared to relying solely on a password, but they have different strengths and weaknesses.
Activating 2FA with Authenticator Apps
Authenticator apps, like Google Authenticator or Authy, generate time-sensitive codes that you’ll need to enter alongside your password to log in. This method is generally considered more secure than SMS codes because it doesn’t rely on potentially vulnerable phone networks.
- Open the Facebook app or website and navigate to your Settings & Privacy menu.
- Select “Settings” and then “Security and Login”.
- Under “Login Approvals”, click “Add a login approval method”.
- Choose “Authenticator app” and follow the on-screen instructions. This usually involves scanning a QR code displayed on your screen with your chosen authenticator app.
- Once the QR code is scanned, the authenticator app will automatically add your Facebook account and begin generating codes.
- Test the setup by attempting to log in to Facebook; you’ll be prompted for the code from your authenticator app.
Activating 2FA with SMS Codes
This method sends a verification code to your registered mobile phone number whenever you log in from a new device or browser. While convenient, it’s slightly less secure than using an authenticator app, as SMS messages can be intercepted in some circumstances.
- Open the Facebook app or website and navigate to your Settings & Privacy menu.
- Select “Settings” and then “Security and Login”.
- Under “Login Approvals”, click “Add a login approval method”.
- Choose “Text message” and enter your mobile phone number.
- Facebook will send a verification code to your phone. Enter this code to confirm the setup.
Security Level Comparison of Facebook 2FA Methods
Authenticator apps offer a higher level of security due to their reliance on cryptographic methods and the fact that the codes are generated locally on your device. SMS codes, while convenient, are susceptible to SIM swapping attacks where a malicious actor might gain control of your phone number, thereby gaining access to your Facebook account. Therefore, using an authenticator app is strongly recommended for optimal security.
Authenticator Apps vs. SMS Codes for Facebook 2FA
| Feature | Authenticator App (e.g., Google Authenticator) | SMS Code | Security Level |
|---|---|---|---|
| Setup | Requires scanning a QR code. | Requires entering your phone number. | Moderate |
| Code Generation | Generated locally on your device. | Sent via SMS to your phone. | High |
| Security | Highly secure; less susceptible to interception. | Moderately secure; susceptible to SIM swapping. | High |
| Convenience | Requires installing and using an app. | Simple and readily available. | Moderate |
Twitter 2FA Activation: How To Activate 2 Factor Authentication On Facebook Twitter And Instagram
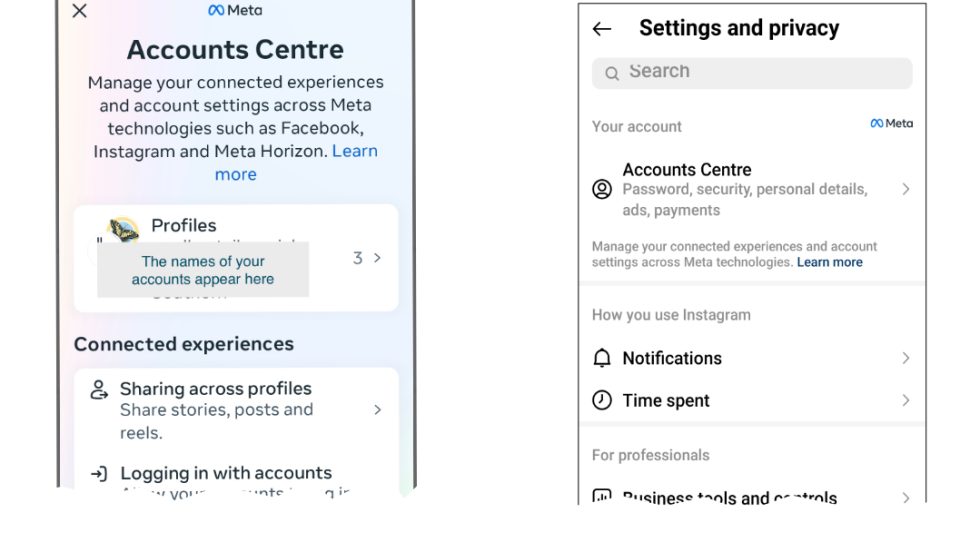
Adding two-factor authentication (2FA) to your Twitter account significantly enhances its security, making it much harder for unauthorized individuals to access your profile and data. This extra layer of protection requires more than just your password, adding a significant hurdle for potential attackers. Let’s explore how to activate and manage 2FA on Twitter.
Enabling 2FA on Twitter Using a Mobile Device
To enable 2FA using your mobile phone, you’ll need to navigate to your Twitter settings. First, log into your Twitter account. Then, locate and click on your profile picture in the upper right corner. From the dropdown menu, select “Settings and privacy,” followed by “Security and account access.” Under “Security,” you’ll find the “Two-factor authentication” option. Click “Set up.” Twitter will offer several options, including authenticator apps (like Google Authenticator or Authy), SMS messages, and security keys.
Choosing an authenticator app is generally recommended for its higher security. If selecting an authenticator app, scan the QR code displayed by Twitter using your chosen app. If opting for SMS, verify your phone number and follow the prompts to receive and enter a verification code. Once you’ve successfully completed the setup process, your Twitter account will be protected with 2FA.
Adding a Security Key for 2FA on Twitter
Security keys offer an exceptionally strong form of 2FA. They are physical devices that plug into your computer or connect via Bluetooth. To add a security key, follow the same initial steps as described above to reach the “Two-factor authentication” settings. Instead of choosing an authenticator app or SMS, select “Security key.” Twitter will guide you through the process of registering your security key.
You’ll typically need to touch or tap the key at the appropriate moment during the registration process. Once registered, you’ll use this key alongside your password to log in. Remember to keep your security key in a safe place; losing it could lock you out of your account.
Managing and Removing Existing 2FA Methods on Twitter
Twitter allows you to manage and remove your existing 2FA methods. This is useful if you change phones, lose your security key, or simply want to review your security settings. Again, navigate to “Settings and privacy,” then “Security and account access,” and finally “Two-factor authentication.” You’ll see a list of your currently active 2FA methods. Twitter will provide options to remove each method individually.
Remember that removing all 2FA methods leaves your account vulnerable, so only do this if you’re certain about the implications.
Implications of Disabling 2FA on Twitter
Disabling 2FA significantly weakens your Twitter account’s security. With only your password protecting your account, you’re more susceptible to unauthorized access, especially if your password is weak or compromised. This increased vulnerability could lead to account hijacking, unwanted tweets, or the spread of malicious content from your account. It’s strongly recommended to keep 2FA enabled for optimal account protection.
Flowchart: Adding and Removing 2FA Methods on Twitter
The following describes a flowchart illustrating the process. Imagine a flowchart with rectangular boxes for actions and diamond shapes for decisions.
1. Start
The process begins with the user logged into their Twitter account.
2. Navigate to Settings
The user navigates to “Settings and privacy” then “Security and account access.”
3. Select 2FA
The user selects “Two-factor authentication.”
4. Choose Method (Decision)
The user chooses between “Authenticator app,” “Text message,” or “Security key.”
5. Add Method
Based on the choice, the user follows the on-screen instructions to add the chosen method. This includes scanning a QR code (authenticator app), verifying a phone number (text message), or registering a security key.
6. Method Added
The chosen 2FA method is added successfully.
7. Manage/Remove Methods
To manage or remove methods, the user returns to the “Two-factor authentication” settings.
8. Select Method to Remove (Decision)
The user selects the method they wish to remove.
9. Remove Method
The selected method is removed following on-screen instructions.1
-
0. Method Removed
The chosen method is successfully removed.
- 1
1. End
The process concludes.
Instagram 2FA Activation
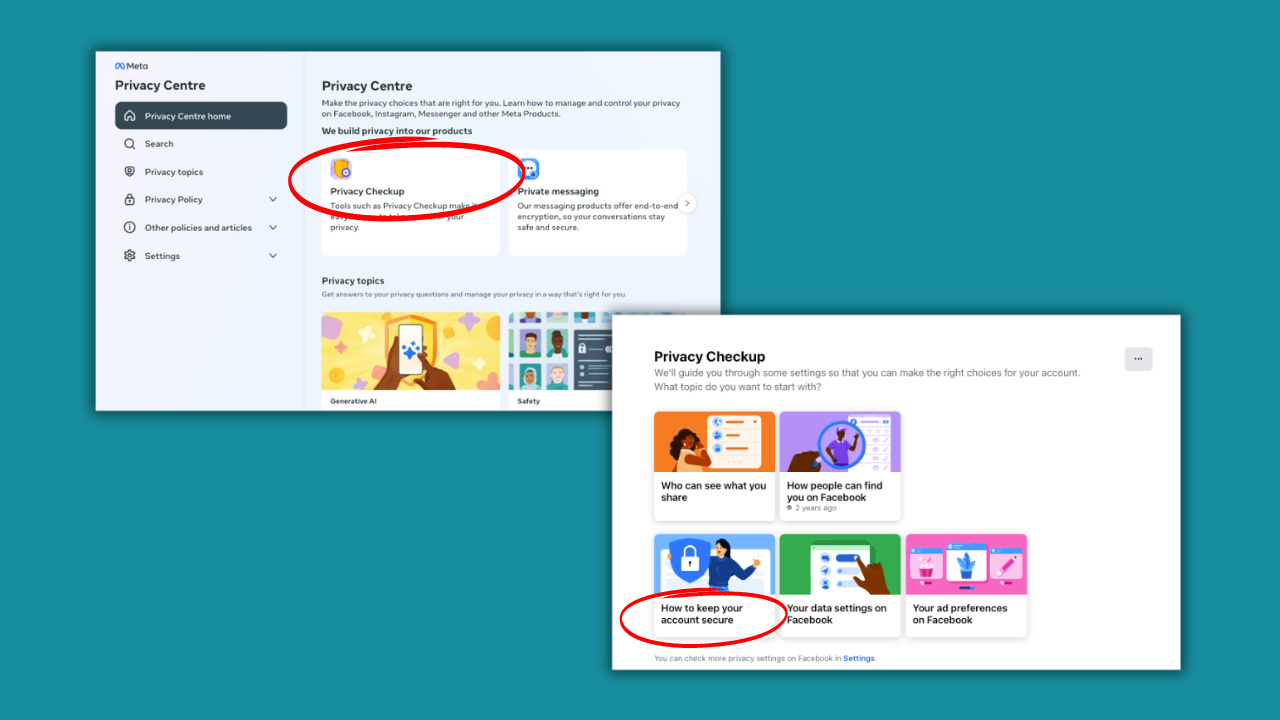
Securing your Instagram account with two-factor authentication (2FA) adds an extra layer of protection against unauthorized access. It’s a simple yet highly effective way to keep your photos, videos, and personal information safe. This guide will walk you through the process of setting up 2FA on Instagram, exploring the available options and addressing common troubleshooting issues.Instagram offers several authentication app options for 2FA, allowing you to choose the method that best suits your needs and technological comfort level.
These apps generate time-sensitive codes that verify your identity beyond just your password.
Supported Authentication Apps, How to activate 2 factor authentication on facebook twitter and instagram
Instagram supports various authenticator apps, including Google Authenticator and Authy. These apps generate unique codes that change every few seconds, providing a dynamic and highly secure verification method. Choosing a reputable authenticator app is crucial for maintaining a strong security posture for your Instagram account. The selection depends on your preference; both Google Authenticator and Authy are widely used and reliable.
Setting Up 2FA with an Authenticator App
Setting up 2FA on Instagram using an authenticator app is straightforward. First, open the Instagram app on your mobile device. Navigate to your profile by tapping your profile picture in the bottom right corner. Tap the three horizontal lines in the top right corner to access the menu. Then, select “Settings” followed by “Security”.
Under “Two-Factor Authentication,” tap “Add Authentication App.” You’ll be prompted to scan a QR code using your chosen authenticator app. After scanning, you’ll receive a verification code in the app. Enter this code into Instagram to complete the setup. Remember to save your recovery codes provided by Instagram—these are crucial if you lose access to your authenticator app or device.
Recovering Access with Lost Device
If you lose your device and have 2FA enabled, recovering your Instagram account requires using the recovery codes provided during the 2FA setup. These codes act as backup keys to regain access. If you have not saved your recovery codes, the process of regaining access becomes more challenging and may require contacting Instagram support directly for assistance. They will likely guide you through a series of verification steps to confirm your identity before restoring access.
Therefore, the importance of saving these codes cannot be overstated.
Instagram vs. Facebook 2FA Setup Comparison
The user experience of setting up 2FA on Instagram and Facebook is quite similar. Both platforms utilize authenticator apps and offer the option to generate and save recovery codes. However, the exact menu navigation and wording might slightly differ. Facebook’s setup, in some users’ experience, may appear slightly more verbose in its instructions, while Instagram presents a more streamlined and visually intuitive process.
The core functionality, however, remains largely the same across both platforms.
Troubleshooting 2FA Activation Problems
Before seeking further assistance, try these troubleshooting steps:
- Ensure your device’s time and date are accurate. Incorrect time settings can cause code mismatch errors.
- Check your internet connection. A stable internet connection is crucial for both the authenticator app and Instagram to function correctly.
- Verify the QR code is properly scanned. Ensure your authenticator app is correctly capturing the entire code without obstruction.
- Restart your device and try again. A simple restart can often resolve temporary glitches.
- Reinstall your authenticator app. This can help resolve any potential issues with the app itself.
- Contact Instagram support if the problem persists. They can assist with more complex issues or account recovery.
Cross-Platform 2FA Management
Setting up two-factor authentication (2FA) is a crucial step in securing your online accounts. While the process is generally straightforward, managing 2FA across multiple platforms like Facebook, Twitter, and Instagram can feel overwhelming if you’re not familiar with the nuances of each service. This section explores how to streamline this process and maximize your online security.The 2FA activation processes across Facebook, Twitter, and Instagram share similarities but also have distinct features.
All three platforms generally support authenticator apps and SMS codes, but the specific settings and options available within each platform’s interface vary. Understanding these differences is key to effective cross-platform 2FA management.
Authenticator App Usage Across Platforms
Using the same authenticator app (like Google Authenticator or Authy) across Facebook, Twitter, and Instagram offers significant advantages. This simplifies the management of multiple 2FA codes, eliminating the need to juggle different apps or remember numerous separate codes. A single app provides a consolidated view of all your 2FA accounts, reducing the risk of losing access due to misplaced or forgotten codes.
So, you’re looking to boost your online security by activating two-factor authentication on Facebook, Twitter, and Instagram? It’s a super simple process that adds a significant layer of protection. While I was researching this, I stumbled across an interesting article on domino app dev the low code and pro code future , which got me thinking about how app development security parallels personal account security.
Anyway, back to those 2FA settings – make sure to enable them today for peace of mind!
Moreover, many authenticator apps offer backup and recovery features, adding another layer of security.
Best Practices for Managing 2FA Across Social Media
Effective 2FA management involves more than just enabling the feature. Regularly backing up your authenticator app’s data is crucial. Consider using a password manager to securely store the recovery codes provided during 2FA setup for each platform. This allows you to regain access if you lose your phone or need to reinstall your authenticator app. It is also important to understand the specific recovery options available for each platform in case you lose access to your authenticator app and recovery codes.
Regularly reviewing your 2FA settings on each platform is another best practice.
Security Implications of Using Different 2FA Methods
Employing different 2FA methods across platforms introduces unnecessary complexity and increases the risk of security breaches. If you use an authenticator app for Facebook but SMS codes for Twitter, you’re essentially managing two separate systems, increasing the likelihood of errors or forgetting codes. Consistency in your 2FA approach significantly simplifies the process and minimizes the potential for vulnerabilities.
A single, reliable method across all platforms is generally the most secure approach.
Comparison of 2FA Features Across Platforms
The table below summarizes the key differences in the 2FA features offered by Facebook, Twitter, and Instagram.
| Feature | |||
|---|---|---|---|
| Supported 2FA Methods | Authenticator App, SMS Code, Security Key | Authenticator App, SMS Code, Security Key | Authenticator App, SMS Code |
| Recovery Options | Recovery Codes, Account Recovery Email | Recovery Phone Number, Recovery Email | Recovery Email, Recovery Contact |
| Ease of Setup | Relatively straightforward | Relatively straightforward | Relatively straightforward |
| User Interface | Clear and intuitive | Clear and intuitive | Clear and intuitive |
Security Considerations
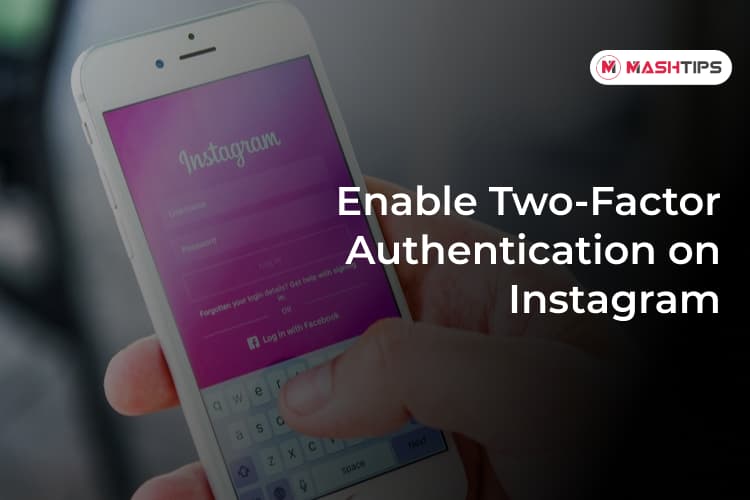
Enabling two-factor authentication (2FA) significantly boosts your online security, but it’s not a silver bullet. A robust security posture requires a multi-layered approach, and understanding the nuances of 2FA is crucial. Ignoring potential weaknesses can leave you vulnerable despite having 2FA enabled.Strong passwords are the bedrock of any secure online presence, even with 2FA in place. 2FA acts as a secondary layer of protection; if your password is compromised, 2FA prevents unauthorized access.
However, a weak password can be cracked, potentially rendering your 2FA useless if an attacker gains access to your authentication method (like your phone).
Password Strength and 2FA
A strong password is long (at least 12 characters), complex (combining uppercase and lowercase letters, numbers, and symbols), and unique to each account. Avoid using easily guessable information like birthdays or pet names. A compromised password, even with 2FA, could lead to account takeover if the attacker also gains access to your authentication method. For instance, if someone gains access to your phone and your SMS-based 2FA is enabled, a weak password could be easily bypassed.
Therefore, strong, unique passwords are essential to complement 2FA.
Risks of SMS-Based 2FA
While convenient, SMS-based 2FA presents vulnerabilities. SIM swapping, where an attacker convinces a mobile carrier to transfer your phone number to a SIM card they control, is a significant threat. Once they control your number, they can receive your 2FA codes and gain access to your accounts. Similarly, sophisticated phishing attacks can trick you into revealing your one-time codes.
This is why relying solely on SMS-based 2FA is not recommended for high-value accounts. Consider using alternative methods like authenticator apps.
Securing Authenticator Apps
Authenticator apps, like Google Authenticator or Authy, offer a more secure alternative to SMS-based 2FA. However, their security relies on the security of your device. Ensure your phone or other device is protected with a strong passcode or biometric authentication. Regularly update your device’s operating system and apps to patch security vulnerabilities. Avoid jailbreaking or rooting your device, as this compromises its security and makes it more susceptible to malware that could steal your 2FA codes.
Additionally, backing up your authenticator app data (if the app supports it) is crucial to prevent losing access to your accounts.
Benefits of Using a Password Manager
A password manager helps you create and securely store strong, unique passwords for all your online accounts. This eliminates the need to remember complex passwords and reduces the risk of password reuse, a common security vulnerability. Most reputable password managers offer features like 2FA integration and secure cloud storage, enhancing your overall security. By centralizing your password management, you simplify the process while enhancing security.
Using a password manager significantly reduces the risk of human error, a major cause of security breaches.
Account Recovery with 2FA Enabled
Losing access to all authentication methods when 2FA is enabled can be challenging. Before activating 2FA, familiarize yourself with your account provider’s recovery process. This usually involves verifying your identity through alternative methods, such as email verification or security questions. The exact steps vary depending on the platform, so reviewing the specific instructions provided by Facebook, Twitter, and Instagram is essential.
Having backup recovery methods set up beforehand significantly simplifies the recovery process.
Final Wrap-Up
Taking those few extra minutes to set up 2FA on your Facebook, Twitter, and Instagram accounts is a small price to pay for the peace of mind it provides. Remember, it’s not just about protecting your personal photos and posts; it’s about safeguarding your identity and preventing potential harm from malicious actors. By understanding the different methods and choosing the one that best suits your tech comfort level, you can significantly enhance your online security.
So, take action today and secure your social media world!
Q&A
What happens if I lose my phone and have 2FA enabled?
Each platform has a recovery process. Generally, you’ll need to access a recovery email or phone number you previously provided. The exact steps vary slightly per platform, so check each site’s help section.
Is 2FA completely foolproof?
While 2FA significantly improves security, it’s not entirely foolproof. Sophisticated attacks can still potentially compromise accounts. Using strong, unique passwords and keeping your authenticator app secure are crucial complements.
Can I use the same authenticator app for all my accounts?
Absolutely! Using the same authenticator app across multiple platforms simplifies management and is a perfectly safe practice.
What if I forget my recovery codes?
This is why it’s vital to keep your recovery codes in a safe, offline location. If lost, recovery can be more difficult, depending on the platform’s procedures. Contact the platform’s support for assistance.