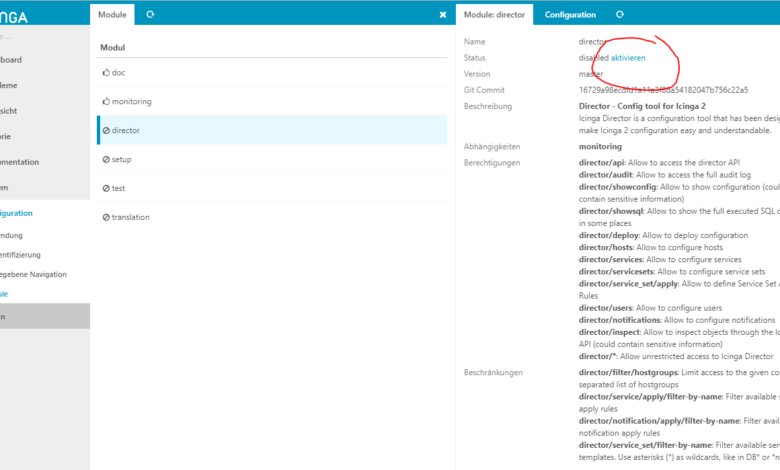
How to Get Ready to Install Unica Director
How to get ready to install Unica Director? That’s the burning question, isn’t it? Getting Unica Director up and running smoothly requires more than just clicking “install.” This guide will walk you through the essential pre-installation steps, ensuring a seamless and frustration-free experience. We’ll cover everything from checking your system specs to downloading and verifying the installation files.
Get ready to dive in!
Preparing for Unica Director installation is crucial for a successful deployment. This involves a multi-step process that includes verifying system requirements (hardware and software), installing necessary prerequisites, downloading and verifying the installation package, and finally, understanding the installation process itself. By following the steps Artikeld in this guide, you can significantly reduce the risk of encountering problems during installation and ensure a stable and efficient Unica Director setup.
System Requirements for Unica Director Installation
Getting Unica Director up and running smoothly depends heavily on your system’s capabilities. Before you begin the installation process, it’s crucial to verify that your hardware and software meet the minimum requirements, and ideally exceed the recommended specifications for optimal performance. Failing to do so can lead to instability, slowdowns, and even installation failure.
Hardware and Software Specifications
Understanding the system requirements is paramount for a successful Unica Director installation. The table below Artikels the minimum and recommended specifications for both hardware and software components. Note that these are guidelines, and your specific needs may vary depending on the scale and complexity of your marketing campaigns.
| Requirement | Minimum | Recommended | Notes |
|---|---|---|---|
| Operating System | Windows Server 2012 R2 or later (64-bit) | Windows Server 2019 or later (64-bit) | Unica Director is not supported on other operating systems. Consider virtualization options for testing on other platforms. |
| Processor | 2 GHz Intel Xeon or AMD Opteron processor | 3.5 GHz Intel Xeon or AMD EPYC processor | Multi-core processors are strongly recommended for handling concurrent tasks. |
| RAM | 16 GB | 64 GB or more | Sufficient RAM is essential for smooth operation, especially when managing large datasets and complex campaigns. Insufficient RAM will lead to performance bottlenecks. |
| Hard Disk Space | 500 GB | 1 TB or more (SSD recommended) | The installation requires significant space, and additional space is needed for data storage. An SSD significantly improves performance. |
| Database | Oracle 12c or later, DB2 11.1 or later | Oracle 19c or later, DB2 11.5 or later | Database performance directly impacts Unica Director’s speed and efficiency. A well-tuned database is critical. |
| Java | Java 8 | Java 11 | Ensure that the correct Java version is installed and configured correctly. |
Implications of Not Meeting Minimum Requirements, How to get ready to install unica director
Installing Unica Director on a system that doesn’t meet the minimum requirements will likely result in a subpar user experience. You might encounter frequent crashes, extremely slow processing times, and general instability. The application may become unresponsive during peak usage, hindering your ability to manage campaigns effectively. In some cases, the installation process itself may fail completely. For example, insufficient RAM will cause the application to constantly swap data to the hard drive, drastically slowing down all operations.
Performance Improvements from Exceeding Recommended Specifications
Investing in hardware that exceeds the recommended specifications will yield significant performance gains. Faster processors, more RAM, and a solid-state drive (SSD) will result in quicker application load times, smoother campaign execution, and the ability to handle larger and more complex campaigns with ease. For instance, a system with 64GB of RAM and an SSD will provide a noticeably more responsive user interface compared to a system with only 16GB of RAM and a traditional hard drive.
This improvement is particularly important when dealing with large datasets and many concurrent users.
Software Prerequisites and Dependencies
Getting Unica Director up and running smoothly requires ensuring you have the correct software prerequisites installed and configured correctly beforehand. This step is crucial to avoid installation errors and potential conflicts that could hinder your ability to use Unica Director effectively. Neglecting this phase can lead to significant troubleshooting headaches later on. This section details the necessary software, installation procedures, and potential issues you might encounter.
Before you begin the Unica Director installation, you need to verify and install several software components. These prerequisites provide the foundational environment Unica Director needs to function correctly. Failure to meet these requirements will prevent a successful installation.
Software Prerequisite Checklist
The following list Artikels the essential software components necessary for a successful Unica Director installation. Ensure each item is installed and configured correctly before proceeding to the Unica Director installation itself. Pay close attention to version compatibility; using outdated or incompatible software can cause significant problems.
- Java Development Kit (JDK): A specific version of the JDK is required. Check the Unica Director documentation for the exact version number and download it from Oracle’s website. Incorrect JDK versions are a common cause of installation failure.
- Database Server: Unica Director requires a compatible database server, such as Oracle, SQL Server, or DB2. The specific database and version will be Artikeld in the Unica Director installation guide. Ensure the database server is properly installed and configured, including network access and appropriate user permissions.
- Web Server: A compatible web server, such as Apache Tomcat or IBM WebSphere Application Server, is necessary to host the Unica Director web application. The Unica Director documentation will specify compatible web server versions. Correct configuration, including port settings and security configurations, is critical.
- Operating System Patches and Updates: Ensure your operating system is fully patched and up-to-date. Outdated operating systems can have security vulnerabilities and compatibility issues that affect Unica Director’s performance and stability.
Installing and Configuring Prerequisites
The installation process for each prerequisite varies depending on the specific software. However, the general steps are similar. Always consult the official documentation for each software component for detailed instructions and best practices.
- Download: Download the installer for each prerequisite from the official vendor’s website. Verify the integrity of the downloaded files using checksum verification where available.
- Installation: Run the installer and follow the on-screen instructions. Choose the appropriate installation options based on your system configuration and requirements. Pay close attention to directory selections and port assignments.
- Configuration: After installation, configure the software. This might involve setting up database connections, configuring web server settings, or defining environment variables. Refer to the software’s documentation for specific configuration steps.
- Verification: After configuration, verify that the software is functioning correctly. This could involve running tests, checking log files, or accessing the software’s user interface.
Troubleshooting Prerequisite Installation Errors
Several common errors can occur during the installation and configuration of prerequisites. This section Artikels some potential problems and their solutions.
- JDK Installation Errors: Incorrect JDK version or path issues are frequent problems. Double-check the required JDK version, ensure the JAVA_HOME environment variable is correctly set, and verify the JDK installation path.
- Database Connection Errors: Incorrect database credentials, network connectivity problems, or database server issues can prevent Unica Director from connecting to the database. Verify database credentials, check network connectivity, and ensure the database server is running.
- Web Server Configuration Errors: Incorrect port assignments, missing or incorrect configurations in the web server’s configuration files, or insufficient permissions can lead to web server errors. Review the web server’s configuration files carefully and check the assigned ports for conflicts.
- Operating System Compatibility Issues: Unica Director might not be compatible with older or unsupported operating systems. Upgrade to a supported operating system if necessary.
Potential Software Conflicts
Conflicts between existing software and Unica Director are possible. For example, having multiple versions of Java installed, conflicting port assignments, or incompatible libraries can lead to issues. Before installing Unica Director, it is advisable to review your current software installations and identify any potential conflicts. Removing or updating conflicting software can prevent future problems.
Downloading and Verifying Unica Director Installation Files
Successfully navigating the system requirements and prerequisites is a crucial first step. Now, let’s delve into the process of acquiring and verifying the Unica Director installation files – a critical stage to ensure a smooth and problem-free installation. This process involves downloading the installation package from the official IBM source and then verifying its integrity to prevent issues arising from corrupted downloads.Downloading the Unica Director installation package should always be done from the official IBM website or a trusted, authorized repository.
Avoid downloading from unofficial sources, as these files may be corrupted or contain malicious code. The download process itself usually involves locating the correct version of Unica Director for your operating system and then initiating the download. This might involve accepting license agreements and potentially providing credentials for access. Always double-check the file name and size against the information provided on the download page to ensure you have the correct file.
Verifying File Integrity Using Checksums
Checksums act as a digital fingerprint for your downloaded file. They’re a crucial tool to ensure the file hasn’t been altered or corrupted during the download process. IBM typically provides MD5, SHA-1, or SHA-256 checksums alongside the download. After downloading the installation package, you need to calculate the checksum of the downloaded file using a checksum utility (many are freely available online).
Compare the calculated checksum with the one provided by IBM. If they match, you can be confident that the downloaded file is intact and hasn’t been tampered with. A mismatch indicates a problem with the download, and you should redownload the file.
Understanding Unica Director Installation File Types
The Unica Director installation package typically comes in a single archive file, often a compressed file like a .zip or .tar.gz file. This archive contains all the necessary files and folders for the installation. Sometimes, you might encounter separate files for different components or language packs. The installer itself will usually be an executable file (.exe for Windows, .sh for Linux/Unix).
Understanding these file types helps in organizing and managing your installation files effectively.
Best Practices for Storing and Managing Installation Files
Proper storage and management of installation files are crucial for efficient installation and future upgrades or troubleshooting. It is recommended to store the installation files in a designated, easily accessible location on your system. This might be a dedicated folder on your hard drive. Always keep a backup copy of the installation files in a separate location, preferably on a different physical drive or cloud storage, as a precaution against data loss.
Clearly label the files with the version number and date of download for easy identification. After a successful installation, you can delete the installation files to free up disk space, but it’s good practice to retain the backup copy for a reasonable period, such as a few months, in case you need to reinstall Unica Director. This careful approach ensures a smooth installation process and readily available resources for any potential future needs.
Step-by-Step Installation Guide
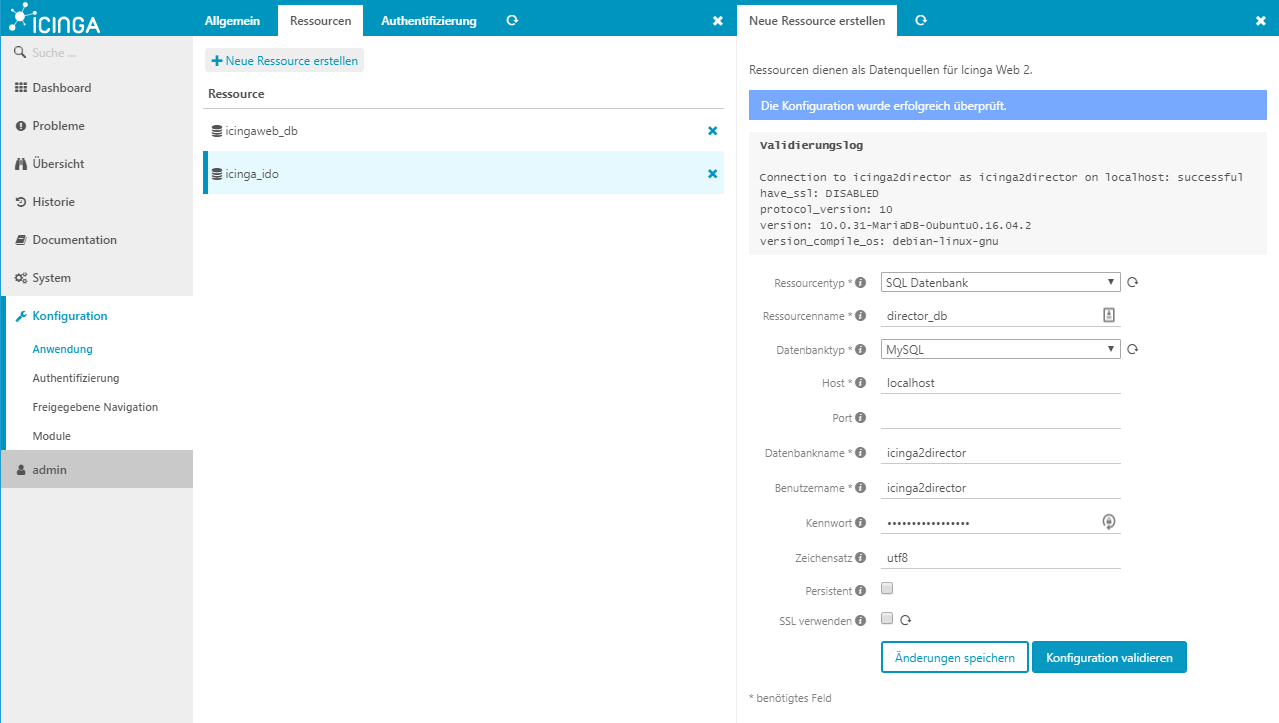
Installing Unica Director can seem daunting, but by following these steps carefully, you’ll be up and running in no time. Remember to consult the official IBM documentation for the most up-to-date instructions and troubleshooting information specific to your Unica Director version. This guide provides a general overview and may not cover every scenario.
- Prepare the Installation Directory: Create a dedicated directory for the Unica Director installation. This keeps your files organized and prevents conflicts with other software. A good practice is to use a clear and descriptive name like “C:\UnicaDirectorInstallation” (Windows) or “/opt/UnicaDirectorInstallation” (Linux). Ensure you have the necessary permissions to write to this directory.
- Run the Installer: Locate the Unica Director installation executable file (e.g., `UnicaDirectorSetup.exe` on Windows or a similar `.sh` file on Linux). Double-click the file to launch the installer. The initial screen will typically present you with a welcome message and a summary of the installation process. Click “Next” to proceed.
- License Agreement: Carefully read the software license agreement. You must accept the terms and conditions to continue the installation. Select the “I accept the terms of the license agreement” option and click “Next”.
- Choose Installation Directory: The installer will prompt you to specify the installation directory. It’s usually best to use the directory you created in Step 1. Verify the path is correct before proceeding. If you need to change the directory, click “Browse” and navigate to your desired location. Click “Next”.
- Select Installation Options: This step might offer several options, depending on your Unica Director version. These might include selecting specific components to install, choosing a custom installation, or specifying database connection details. Carefully review each option; selecting the wrong option could lead to problems later. If unsure, choose the default options or consult the official documentation. Click “Next”.
- Database Configuration: You will likely need to configure the database connection during installation. This involves specifying the database type (e.g., Oracle, DB2), hostname, port, database name, username, and password. Double-check all the details to ensure accuracy; incorrect settings will prevent Unica Director from connecting to the database. Click “Next”.
- Installation Progress: The installer will now begin copying files and configuring the software. This process can take several minutes, depending on your system’s speed and the selected components. Monitor the progress bar to ensure the installation proceeds without interruption. If errors occur, carefully note the error messages; they often provide clues about the problem.
- Post-Installation Tasks: Once the installation is complete, the installer might prompt you to perform post-installation tasks, such as configuring environment variables or running a setup script. Follow the on-screen instructions carefully. Restart your computer as instructed to ensure all changes take effect.
- Verification: After restarting, verify the successful installation by launching Unica Director. If you encounter problems, refer to the troubleshooting section of the official documentation or search for solutions online. Remember to provide details of the error messages you receive when seeking assistance.
Handling Installation Errors
During the installation process, you might encounter various errors. These errors can range from simple permission issues to more complex database connectivity problems. Carefully examine the error messages provided by the installer. They usually contain valuable information to help diagnose and resolve the issue. Common errors might involve insufficient disk space, incorrect database credentials, or missing prerequisites.
Consulting the Unica Director documentation and searching online forums for similar error messages is often helpful. If you are unable to resolve the issue independently, contact IBM support for assistance.
Understanding Installation Options
The significance of each installation option varies depending on your specific needs and environment. Some options might allow you to customize the installation location, select specific components (such as the Unica Campaign or Unica Interact modules), or specify additional configuration parameters. Carefully review the description of each option before making a selection. Choosing the incorrect option might result in a partial or non-functional installation.
If unsure, consult the official documentation or seek guidance from experienced Unica Director administrators.
Post-Installation Configuration and Verification

So, you’ve successfully installed Unica Director! Congratulations! Now comes the crucial step of configuring the software to match your specific needs and verifying everything is working as expected. This post-installation phase is vital for ensuring a smooth and efficient workflow. Proper configuration and verification will prevent headaches down the line and ensure your marketing campaigns run flawlessly.
This section will guide you through the essential configuration settings, provide verification steps, and explain the importance of backing up your Unica Director installation. Remember, careful attention to these details will significantly impact your overall experience with the software.
Essential Configuration Settings
After installation, several key settings require your attention to ensure Unica Director integrates correctly with your existing infrastructure and aligns with your marketing requirements. These settings primarily revolve around database connections and user account management.
- Database Connection Configuration: Unica Director needs a robust database connection. You’ll need to specify the database type (e.g., Oracle, SQL Server), hostname, port, database name, username, and password. Double-check this information for accuracy; incorrect credentials will prevent Unica Director from functioning. Consider using a dedicated database for Unica Director for optimal performance and security.
- User Account Creation and Permissions: Establish user accounts with appropriate permissions. Different users will require varying access levels. For instance, administrators need full control, while standard users might only have access to specific campaigns or data. Carefully assign roles and permissions based on job responsibilities to maintain data security and control.
- Email Server Configuration: Configure Unica Director to send automated emails for notifications, campaign alerts, and other communications. This involves specifying the SMTP server address, port, authentication credentials, and sender email address. Test this configuration thoroughly to ensure email delivery functions correctly.
- Campaign Settings: Define default settings for new campaigns. This might include default email templates, scheduling options, and reporting preferences. Consistent defaults streamline the campaign creation process.
Verification of Successful Installation
Verifying a successful installation involves several steps to ensure all components are functioning correctly and are communicating with each other properly. Thorough verification minimizes the risk of encountering unexpected issues during campaign execution.
- Check the Unica Director Application Logs: Review the application logs for any errors or warnings. These logs provide valuable insights into the software’s operational status. Address any reported issues immediately.
- Test Database Connectivity: Verify the database connection by attempting to access data within Unica Director. Successful data retrieval confirms a properly configured database connection.
- Create and Execute a Test Campaign: The most effective verification method is to create and execute a simple test campaign. Monitor the campaign’s progress and check the results to ensure all campaign components function as expected.
- Review System Resource Utilization: Monitor CPU usage, memory consumption, and disk I/O to ensure Unica Director operates within acceptable system resource limits. High resource utilization might indicate performance bottlenecks.
Creating a Backup of the Unica Director Installation
Regular backups are critical for data protection and disaster recovery. A comprehensive backup strategy ensures business continuity in case of hardware failure, software corruption, or other unforeseen events. Unica Director’s configuration and data are valuable assets that need safeguarding.
The backup procedure will depend on your specific environment and infrastructure. Generally, it involves backing up the Unica Director database, configuration files, and any custom components. Consider using a reliable backup solution that supports incremental backups to minimize storage space and backup time. Schedule regular backups (e.g., daily or weekly) and test the restoration process periodically to ensure data recoverability.
Importance of Regular Backups and Version Control
Regular backups and version control are essential for mitigating risk and ensuring business continuity. They provide a safety net against data loss and allow for easy recovery from errors or unforeseen events. Version control, particularly for custom configurations or code, helps track changes and revert to previous versions if needed.
Consider these points:
- Data Loss Prevention: Backups protect against data loss due to hardware failure, software glitches, accidental deletions, or malicious attacks. Without backups, data recovery can be impossible or extremely costly.
- Disaster Recovery: Backups enable quick recovery in case of disasters such as natural calamities or data center outages. A well-defined backup and recovery plan minimizes downtime and ensures business continuity.
- Version Control for Configuration Changes: Tracking changes to Unica Director’s configuration ensures you can revert to previous settings if necessary. This is especially important for complex configurations or when implementing significant changes.
- Auditing and Compliance: Regular backups and version control aid in auditing and compliance efforts by providing a complete history of changes and configurations. This is essential for meeting regulatory requirements.
Troubleshooting Common Installation Issues
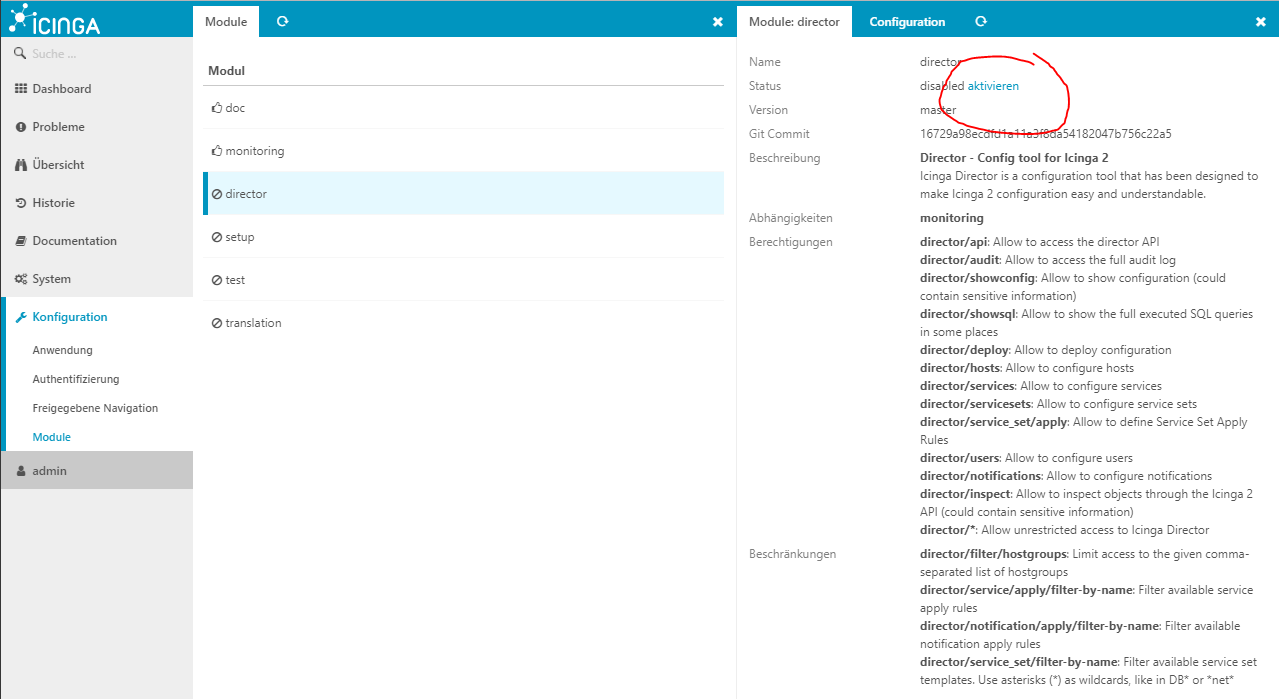
Unica Director, while a powerful marketing automation platform, can sometimes present installation challenges. This section details common problems, their causes, and effective solutions, categorized by severity to help you prioritize your troubleshooting efforts. Remember to always consult the official Unica Director documentation for the most up-to-date information and support.
Common Unica Director Installation Problems
Successfully installing Unica Director requires careful attention to detail. Overlooking system requirements or dependencies can lead to significant problems. The following table summarizes common issues, their root causes, and recommended solutions.
| Problem | Cause | Solution | Notes |
|---|---|---|---|
| Installation fails completely, no progress is made. | Insufficient disk space, lack of required permissions, corrupted installation files. | Check disk space; ensure the user account has administrator privileges; redownload the installation files from a trusted source and verify their integrity using checksums. | Critical. This prevents any further progress. |
| Installation hangs at a specific point. | Network connectivity issues, conflicts with other software, insufficient system resources (RAM, CPU). | Check network connectivity; temporarily disable other applications; ensure sufficient system resources. Consider increasing RAM or using a more powerful machine. | Major. Progress is stalled, requiring intervention. |
| Installation completes, but Unica Director fails to launch. | Missing dependencies, incorrect configuration, conflicts with other applications. | Verify all dependencies are installed and correctly configured; check the Unica Director logs for error messages; try reinstalling. | Major. The software is installed, but not functional. |
| Specific features of Unica Director are not working. | Incorrect configuration, missing patches, database connectivity issues. | Review the Unica Director configuration files; apply any necessary patches; check database connections and credentials. | Minor. Some functionality is impaired, but the core application works. |
| Error message: “Java Virtual Machine Launcher Error: Could not find the main class.” | Java runtime environment (JRE) is not installed or improperly configured. | Install or reinstall the correct JRE version specified in the Unica Director system requirements. Ensure the JAVA_HOME environment variable is correctly set. | Major. Prevents Unica Director from starting. |
| Error message: “Database connection failed.” | Incorrect database credentials (username, password), database server not running, network connectivity issues. | Verify database credentials; check the database server status; verify network connectivity between the Unica Director server and the database server. | Critical. Unica Director cannot access its data. |
Error Message Interpretations and Examples
Understanding error messages is crucial for effective troubleshooting. Unica Director provides detailed logs that often contain clues to the root cause of installation problems. For instance, a message indicating a “file not found” error usually points to a missing or corrupted installation file, requiring a re-download and verification. Similarly, “permission denied” errors suggest insufficient user privileges, requiring administrator rights.
Careful examination of these messages, combined with the information in the previous table, greatly aids in resolving installation difficulties.
Before you install Unica Director, ensure your system meets the minimum requirements. Understanding the future of Domino app development is key, especially considering the low-code/pro-code approaches discussed in this great article: domino app dev the low-code and pro-code future. This knowledge will help you better integrate Unica Director into your existing or planned Domino infrastructure, making the installation process smoother and more effective.
Illustrative Examples of Installation Scenarios
Successfully installing Unica Director can be straightforward, but troubleshooting unexpected issues requires a methodical approach. Let’s examine a few scenarios to illustrate both smooth and challenging installations.
Successful Unica Director Installation on a Single Server
This scenario details a successful installation of Unica Director on a single server, a common deployment model for smaller organizations or testing environments. The server meets all the specified system requirements (sufficient RAM, disk space, and a compatible operating system). The prerequisites, including Java and database software, were correctly installed and configured before initiating the Unica Director installation.
The installation files were downloaded from the official IBM website and verified using checksums to ensure integrity. The installation wizard was followed precisely, accepting the default installation directory and configuration options. Post-installation, the Unica Director application was launched, and the initial configuration steps were completed successfully. Database connectivity was verified, and a test campaign was run to confirm functionality.
The entire process was documented meticulously.
Troubleshooting a Failed Unica Director Installation Due to Database Connectivity Issues
During a Unica Director installation attempt on a clustered environment, a common problem arose: the application failed to connect to the specified database. The error messages indicated a failure to establish a connection, pointing to incorrect database credentials or network connectivity issues. The first step in troubleshooting involved verifying the database server was running and accessible from the Unica Director server.
Network connectivity was confirmed using ping and telnet commands. Then, the database credentials (username, password, and database name) were meticulously checked against the database configuration files and confirmed with the database administrator. A common mistake is a typo in the password or an incorrect database instance name. After correcting a typographical error in the database password within the Unica Director configuration file, the installation process was successfully restarted, resulting in a fully functional Unica Director instance.
Visual Representation of a Successful Unica Director Installation Setup
Imagine a diagram showing a single server. This server houses the Unica Director application, the database (e.g., Oracle or DB2), and the application server (e.g., WebSphere). Arrows connect the Unica Director application to both the database and the application server, indicating the data flow and communication between these components. A separate arrow represents the network connection enabling client access to the Unica Director interface.
The entire system is encased within a box representing the server’s physical or virtual environment. This visual representation highlights the key components and their interdependencies within a single-server Unica Director setup.
Unica Director Deployment Types
Unica Director supports various deployment models tailored to different organizational needs and scales. A single-server deployment, as described previously, is suitable for smaller organizations or proof-of-concept environments. However, for larger enterprises handling significant data volumes and high transaction loads, a clustered deployment is recommended. In a clustered deployment, multiple Unica Director servers work together to distribute the workload, enhancing performance, scalability, and high availability.
This architecture often involves load balancing to distribute client requests evenly across the servers and failover mechanisms to ensure continuous operation in case of server failure. The choice between a single-server or clustered deployment depends heavily on factors like the expected user load, data volume, and required system uptime. Each deployment model requires careful planning and configuration to ensure optimal performance and reliability.
Ending Remarks
So there you have it! Installing Unica Director might seem daunting at first, but by meticulously following the steps Artikeld above and addressing potential issues proactively, you’ll be well on your way to a successful installation. Remember, preparation is key, and taking the time to ensure your system meets the requirements will save you headaches down the line. Happy installing!
Detailed FAQs: How To Get Ready To Install Unica Director
What happens if my system doesn’t meet the minimum requirements?
Installation might fail, or Unica Director might be unstable and prone to crashes. It’s crucial to meet the minimum requirements for basic functionality.
Can I upgrade my system after installation?
While you can upgrade later, it’s best to meet the recommended specs before installation for optimal performance. Upgrading after installation may require additional steps and might lead to unforeseen issues.
What if I encounter an error during the installation process?
Carefully review the error message. This guide will help with common errors, but consulting Unica Director’s official documentation is recommended for detailed troubleshooting.
How often should I back up my Unica Director installation?
Regular backups are essential. The frequency depends on your data and how often changes are made, but daily or weekly backups are generally recommended.
