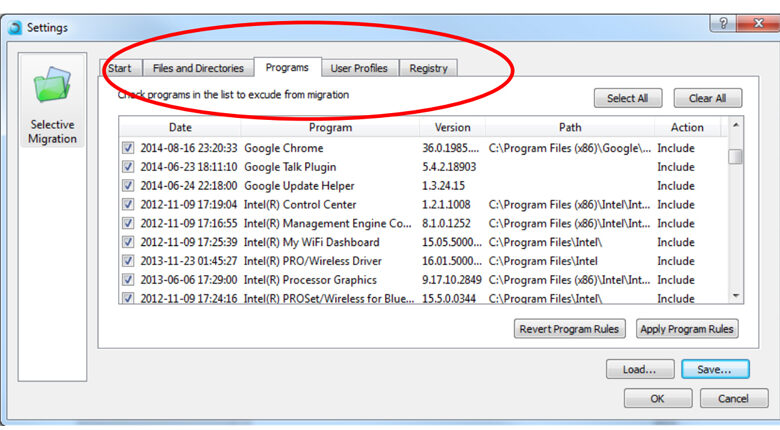
Installing Z and I Emulator for Windows ZIWIN
Installing z and i emulator for windows ziewin – Installing Z and I emulator for Windows ZIWIN – sounds complicated, right? But trust me, it’s not as daunting as it seems! This post walks you through the entire process, from downloading the emulator to configuring it for optimal performance. We’ll cover everything from system requirements and potential pitfalls to advanced usage tips and tricks. Get ready to dive into the world of emulation!
Whether you’re a seasoned emulator veteran or a complete newbie, this guide is designed to be your one-stop shop for all things ZIWIN. We’ll explore the different download sources, highlight the importance of security, and provide detailed troubleshooting steps for those inevitable hiccups along the way. We’ll even delve into some advanced techniques for optimizing performance and getting the most out of your ZIWIN experience.
Understanding ZIWIN Emulator
ZIWIN is a Windows-based emulator designed to run Z80-based systems, offering a pathway to experience classic computer games and software from the 1980s and beyond. It’s a powerful tool for retro computing enthusiasts, allowing them to delve into the history of computing and enjoy a wide range of legacy applications and games. This detailed look at ZIWIN will cover its functionality, system requirements, installation, and a comparison with other emulators.ZIWIN’s functionality extends beyond simple emulation.
It offers features to enhance the user experience, such as save state functionality, allowing users to pause and resume gameplay at any point, and various configuration options to fine-tune the emulation for optimal performance and compatibility. It supports a variety of Z80-based systems, providing broad compatibility with a wide range of software. The emulator accurately recreates the hardware environment, enabling users to run software designed for specific systems with high fidelity.
System Requirements for ZIWIN
To run ZIWIN effectively, your Windows system needs to meet certain minimum specifications. While ZIWIN is relatively lightweight, a modern system will provide a smoother experience. Generally, a system with a dual-core processor, 2GB of RAM, and a reasonably recent graphics card will suffice. However, older or more demanding Z80 applications might benefit from more powerful hardware.
Sufficient hard drive space is needed to store the emulator itself and the ROM images of the Z80-based systems you intend to emulate. While not strictly required, a USB joystick or gamepad can enhance the gaming experience for compatible titles.
ZIWIN Installation Process
The ZIWIN installation is straightforward. First, download the ZIWIN executable file from a reputable source. Once downloaded, run the installer. The installer will guide you through the process, prompting you to select the installation directory and other preferences. After the installation is complete, you can launch the emulator and begin configuring it for your specific needs, including selecting the ROM image of the system you wish to emulate.
Remember to obtain ROM images legally; using ROMs you don’t own is a copyright infringement.
Comparison with Other Windows Emulators, Installing z and i emulator for windows ziewin
ZIWIN competes with several other Z80 emulators available for Windows. While many emulators exist, ZIWIN distinguishes itself through its ease of use, relatively small footprint, and active community support. Other emulators may offer more advanced features or support for a wider range of systems, but they may also be more complex to set up and use. The best emulator for a user will depend on their individual needs and technical expertise.
Factors such as ease of use, supported systems, and available features should be carefully considered when choosing an emulator. Some emulators might prioritize speed, while others focus on accuracy in recreating the original hardware behavior.
Downloading ZIWIN: Installing Z And I Emulator For Windows Ziewin
Downloading the ZIWIN emulator requires careful consideration of the source to ensure you obtain a safe and functional version. Downloading from unreliable sources can expose your system to malware and other security risks. Therefore, it’s crucial to prioritize reputable download locations and employ verification methods to guarantee the integrity of the downloaded file.Downloading ZIWIN from untrusted sources poses several significant risks.
These sources might distribute modified versions of the emulator containing malicious code, such as viruses, spyware, or ransomware. This code could steal your personal information, damage your system files, or even take control of your computer. Furthermore, unreliable downloads may contain corrupted files, leading to installation failures or unexpected program behavior. In short, choosing the wrong download source can have serious consequences for your computer’s security and functionality.
Reputable Download Sources and Verification Methods
Finding a trustworthy source for ZIWIN is paramount. While a comprehensive, continuously updated list is difficult to maintain due to the ever-changing nature of the internet, generally, looking for the official developer’s website or well-established software download platforms is the best approach. Always exercise caution and critically assess the source before proceeding with a download.Verifying the integrity of downloaded files is a crucial step in ensuring a safe installation.
This typically involves checking the file’s digital signature (if available) and comparing its checksum (e.g., MD5, SHA-1, SHA-256) against the value provided by the official source. Discrepancies indicate potential tampering or corruption. Many antivirus programs also offer file scanning capabilities, which can help detect malicious code before installation.
Comparison of Download Sources
The following table compares different hypothetical download sources for ZIWIN. Remember that this is a sample, and the actual availability and reliability of these sources may vary. Always prioritize official channels and carefully verify any download before execution.
| Source | Download Link (Hypothetical) | Security Rating | User Reviews (Hypothetical) |
|---|---|---|---|
| Official ZIWIN Website (Hypothetical) | https://www.ziwin-emulator.com/download (Hypothetical) | High | Mostly positive, few reports of minor bugs. |
| Major Software Download Platform A (Hypothetical) | https://softwareplatformA.com/ziwin (Hypothetical) | Medium-High | Generally positive, some reports of outdated versions. |
| Unverified Software Repository (Hypothetical) | https://unverifiedrepo.com/ziwin (Hypothetical) | Low | Mixed reviews, many reports of malware and corrupted files. |
| File-Sharing Website (Hypothetical) | https://filesharingsite.com/ziwin (Hypothetical) | Very Low | Mostly negative, numerous reports of viruses and scams. |
Installation Process and Troubleshooting
Installing ZIWIN can be straightforward, but occasional hiccups might occur. This section details the typical installation process and offers solutions for common problems. Understanding these potential issues beforehand can significantly reduce frustration and save time.ZIWIN’s installation generally involves running the downloaded executable file and following the on-screen prompts. However, various factors, such as insufficient system resources, conflicting software, or incorrect file permissions, can lead to installation failures.
This section aims to equip you with the knowledge to navigate these challenges effectively.
Common Installation Errors
Several errors can arise during the ZIWIN installation process. These frequently stem from problems with system compatibility, file integrity, or insufficient privileges. For example, an insufficient disk space error might appear if your hard drive lacks the necessary space to accommodate the emulator’s files. Another common issue involves encountering a “permission denied” error, usually indicating that the user account doesn’t possess the required permissions to install software in the chosen directory.
Finally, corrupted download files can prevent a successful installation. These errors often manifest as error messages during the installation process, providing clues about the underlying cause.
Troubleshooting Installation Problems
Troubleshooting ZIWIN installation problems often begins with identifying the specific error message. This message provides valuable context for finding the solution. For instance, if a “permission denied” error occurs, running the installer as an administrator (right-clicking the executable and selecting “Run as administrator”) might resolve the issue. If the problem is insufficient disk space, deleting unnecessary files or upgrading to a larger storage device is necessary.
In the case of a corrupted download, re-downloading the installer from a trusted source is the recommended solution. Always verify the integrity of the downloaded file using checksum verification if available.
Installation Process Flowchart
Imagine a flowchart with these steps:
1. Start
The process begins with the user initiating the ZIWIN installation.
2. Download Verification
A check is performed to ensure the downloaded installer is not corrupted. If corrupted, the process branches to “Error: Corrupted Download,” prompting a re-download.
3. System Requirements Check
The installer checks if the system meets the minimum requirements (sufficient disk space, operating system compatibility, etc.). Failure results in a branch to “Error: System Requirements Not Met,” suggesting system upgrades.
4. Installation
The installation process proceeds if all checks pass.
5. Completion
A successful installation concludes the process.
6. Error
Corrupted Download: This leads back to the download stage.
7. Error
System Requirements Not Met: This prompts the user to upgrade their system.
8. Error
Permission Denied: This prompts the user to run the installer as administrator.
9. Error
Unknown Error: This points the user to online support resources or forums.
Frequently Asked Questions (FAQs)
Here’s a list of common questions and their answers:
- Q: The installation keeps failing. What should I do?
A: Try running the installer as administrator. Ensure you have sufficient disk space and that your system meets the minimum requirements. Re-download the installer from the official source to rule out file corruption. - Q: I’m getting a “permission denied” error. How can I fix this?
A: Right-click the installer executable and select “Run as administrator”. This grants the installer the necessary permissions to modify system files. - Q: My computer doesn’t meet the minimum requirements. What are my options?
A: Upgrade your system’s RAM, hard drive space, or processor to meet the minimum requirements specified by ZIWIN. Alternatively, consider a different emulator if your system is significantly underpowered. - Q: The installation is incredibly slow. What can I cause this?
A: A slow installation could be caused by low disk space, background processes consuming resources, or a slow internet connection (if downloading updates). Close unnecessary applications and check your disk space and internet connection.
Configuring ZIWIN Emulator
Getting the best performance from your ZIWIN emulator involves tweaking several settings. These settings control everything from the speed of emulation to the visual fidelity of the games you run. Proper configuration can significantly improve your overall experience, transforming a potentially sluggish emulation into a smooth and enjoyable one.ZIWIN’s configuration options are extensive, allowing for fine-grained control over various aspects of emulation.
Understanding these settings and how they interact is key to achieving optimal performance. This section will cover some of the most important settings and provide guidance on how to adjust them.
BIOS Settings
The BIOS settings are crucial for the correct functioning of the emulator. The BIOS is the firmware that initializes the system, and a correctly configured BIOS is essential for compatibility and stability. Incorrect BIOS settings can lead to boot failures, graphical glitches, or even crashes. Selecting the appropriate BIOS file for your target system is the first step.
ZIWIN usually allows you to select a BIOS file from a dropdown menu within its settings. Make sure you’re using a BIOS file that matches the system you’re trying to emulate. If you are emulating an IBM PC/AT compatible system, you would need to obtain a compatible BIOS ROM image and load it into ZIWIN. Experimenting with different BIOS settings might be necessary to find the optimal configuration for your specific hardware and software combination.
For example, changing the CPU type or memory settings in the BIOS can significantly impact performance.
Graphics Settings
ZIWIN offers several options for customizing the graphical output. These settings directly affect the visual quality and performance of the emulated system. Options include screen resolution, color depth, and rendering methods. Higher resolutions and color depths generally result in sharper images but may decrease performance, especially on older or less powerful computers. The rendering method can also affect both visual quality and performance; software rendering is generally slower but more compatible, while hardware rendering can be faster but may introduce compatibility issues.
For instance, setting the resolution to 1280×720 might offer a good balance between visual quality and performance for many systems. Experimentation will determine the best settings for your specific hardware and the games you’re emulating. If you experience slowdowns, try reducing the resolution or color depth.
CPU and Memory Settings
Adjusting CPU and memory settings in ZIWIN directly affects the emulation speed. Increasing the amount of allocated RAM can improve performance, particularly for memory-intensive applications or games. Similarly, increasing the CPU cores allocated to the emulator can significantly speed up emulation. However, over-allocating resources can lead to system instability. A good starting point is to allocate a reasonable amount of RAM and CPU cores based on your system’s specifications.
You can then gradually increase these values until you find a balance between performance and stability. For example, if your system has 16GB of RAM, allocating 4GB to ZIWIN might be a good starting point. If you notice performance issues, you can increase this to 6GB or 8GB. Similarly, if you have a multi-core processor, allocating multiple cores to ZIWIN will likely improve performance.
Sound Settings
The sound settings in ZIWIN control how audio is handled within the emulated system. These settings are usually straightforward and involve selecting the sound card emulation and configuring the output device. Ensure your sound card is correctly configured within the emulator’s settings and matches your system’s capabilities. Incorrect sound settings might lead to no sound output, distorted audio, or other issues.
The volume levels should also be adjusted appropriately to avoid clipping or distortion.
Using ZIWIN Emulator
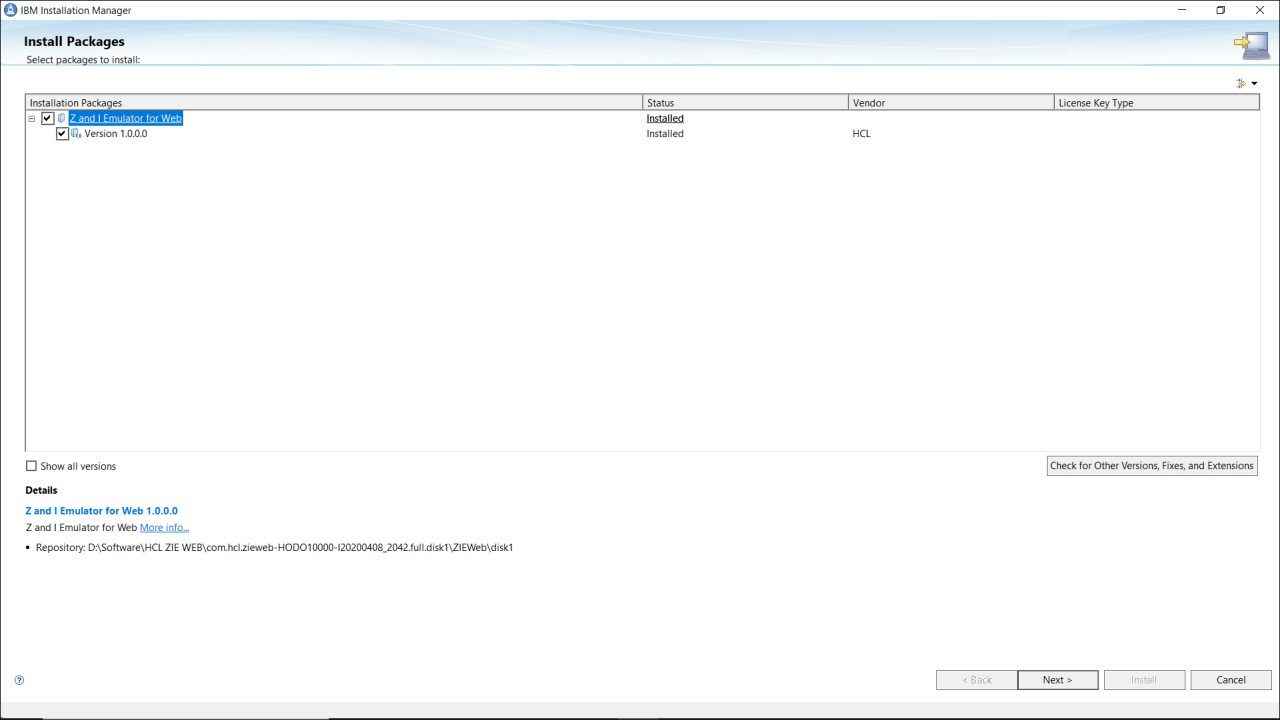
ZIWIN’s user interface, while not visually stunning, is functional and designed for efficiency. Its strength lies in its ability to accurately emulate the Z and I systems, rather than in aesthetic appeal. Understanding its key features is crucial for effective use. This section will guide you through the interface, best practices for application execution, and the process of managing emulator states.
The ZIWIN Emulator User Interface
The main window displays the emulated system’s screen. Control elements are typically located along the top and sides of the window. These include menus for file operations (saving, loading, etc.), system settings (memory configuration, CPU speed adjustments), and debugging tools. A status bar at the bottom often provides information on the emulator’s current state, including CPU usage and memory allocation.
The overall layout is straightforward, prioritizing functionality over visual complexity. Navigating the menus and using the control elements is intuitive, requiring minimal learning curve.
Best Practices for Running Applications within ZIWIN
Successfully running applications within ZIWIN hinges on proper configuration and understanding of the emulated system’s limitations. Before launching any application, ensure that you have correctly configured the emulator’s memory and CPU settings to match the application’s requirements. Insufficient resources can lead to crashes or slow performance. Furthermore, it’s advisable to create snapshots of the emulator state before running untested applications.
This allows for easy restoration if issues arise. Regularly saving your emulator state is a good habit to avoid data loss.
Saving and Loading Emulator States
Saving and loading emulator states is crucial for preserving your work and restoring previous sessions. ZIWIN typically provides a “Save State” and “Load State” option within its file menu. These functions create and load snapshot files containing the complete emulator environment, including memory contents, register values, and the system’s current state. The process is simple: select the appropriate option from the menu and choose a file location to save or load the state.
Regularly saving your emulator state prevents the loss of significant work due to unexpected crashes or power outages.
Installing and Running a Sample Application
Let’s walk through a hypothetical example of installing and running a simple Z/I application within ZIWIN. Assume we have a sample application, “SAMPLE.EXE,” located in a directory on our Windows system.
- Locate the Application: First, locate the “SAMPLE.EXE” file on your Windows file system.
- Mount the Application: Within ZIWIN, use the emulator’s file system interface (this varies slightly depending on the ZIWIN version, but usually involves a menu option or a drag-and-drop functionality) to “mount” the directory containing “SAMPLE.EXE” to a directory within the emulated Z/I system. This makes the application accessible within the emulator’s environment.
- Navigate to the Application: Use the emulated Z/I system’s command-line interface (or equivalent) to navigate to the directory where you mounted “SAMPLE.EXE”.
- Execute the Application: Type the command to execute “SAMPLE.EXE” (e.g.,
./SAMPLE.EXEor simplySAMPLE.EXE, depending on the emulated system’s conventions) and press Enter. The application should now start running within the ZIWIN emulator.
Note: The exact steps might vary slightly based on the specific ZIWIN version and the application’s installation requirements. Consult the ZIWIN documentation for detailed instructions. Remember to replace “SAMPLE.EXE” with the actual name of your application.
Advanced ZIWIN Usage
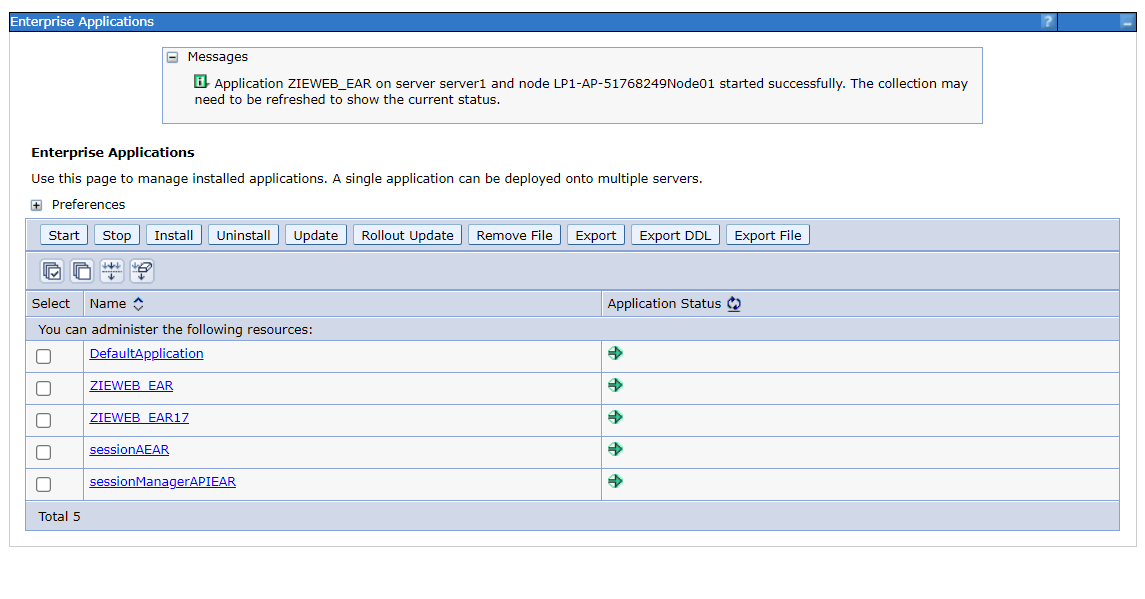
ZIWIN, while straightforward to set up, offers a wealth of advanced configuration options for users looking to fine-tune their emulation experience. This section delves into those options, covering external peripherals, virtual hard drive management, and optimization techniques for enhanced performance.
Advanced Configuration Options
ZIWIN’s configuration file, typically located in the emulator’s installation directory, allows for granular control over various aspects of emulation. Experienced users can adjust CPU and memory allocation, tweak graphics settings for improved visuals or performance, and modify BIOS settings to address compatibility issues with specific games or applications. For instance, adjusting the CPU cycle emulation can significantly impact performance, especially with demanding games.
Lowering the cycle count can improve stability at the cost of speed, while increasing it can lead to faster emulation but potentially instability. Similarly, experimenting with different memory allocation settings can improve performance or resolve compatibility problems. Detailed documentation on the configuration file parameters is usually available on the ZIWIN project’s website or forums.
External Controller and Peripheral Support
ZIWIN supports a range of external controllers and peripherals. The process typically involves configuring the emulator to recognize the connected device and then mapping its inputs to the emulated system’s controls. This might involve using ZIWIN’s built-in input configuration tool or employing third-party input mapping software. For example, connecting a classic joystick might require configuring the emulator to recognize the joystick’s axes and buttons, mapping them to the directional pad, buttons, and other controls within the emulated game.
Similarly, using a modern gamepad would involve configuring the emulator to map the gamepad’s buttons and analog sticks to the emulated system’s controls.
Virtual Hard Drive Creation and Management
Creating and managing virtual hard drives (VHDs) in ZIWIN allows for the persistent storage of game saves, configurations, and other data. The process involves using a VHD creation tool, either built into ZIWIN or a third-party application, to create a new VHD file of a desired size. Once created, this VHD can be attached to the emulated system within ZIWIN’s settings.
Managing VHDs includes resizing, backing up, and deleting them as needed. For instance, if a game requires a larger storage space, the VHD can be resized using a utility such as the Windows Disk Management tool. Regular backups of VHDs are crucial to prevent data loss.
Optimizing ZIWIN for Specific Games or Applications
Optimizing ZIWIN for specific games often involves a combination of techniques. This might include adjusting the emulator’s CPU and memory allocation, tweaking graphics settings (resolution, scaling, filtering), and experimenting with different BIOS settings. For example, a 2D game might benefit from lower resolution settings and reduced CPU emulation, while a 3D game might require higher resolution and potentially more CPU cycles.
Specific games might also benefit from using specific BIOS versions or ROM patches designed to improve compatibility or performance. Careful experimentation and observation are key to finding the optimal settings for each individual game or application.
Security Considerations
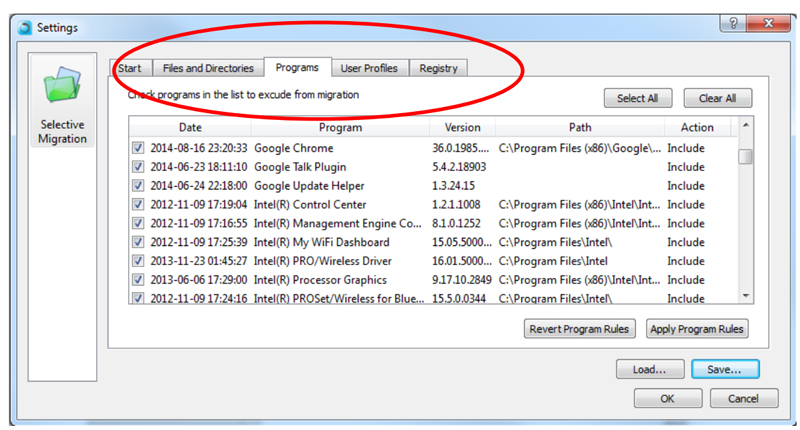
Emulators, while powerful tools for accessing legacy systems, introduce unique security risks that users must understand and mitigate. Running an emulator opens your system to potential vulnerabilities, particularly if the emulated environment contains malware or if the emulator itself has security flaws. Therefore, proactive security measures are crucial for protecting your main operating system and personal data.Emulators can be entry points for malware if the ROM images or other files used within the emulator are infected.
Additionally, vulnerabilities in the emulator software itself could be exploited by malicious actors. This is especially true for less well-maintained or lesser-known emulators, where security updates might be infrequent or non-existent. Furthermore, any network activity within the emulated environment should be carefully monitored, as it could potentially expose your system to external threats.
Potential Security Risks
Using emulators presents several potential security risks. These include the risk of malware infection from compromised ROM images or other files loaded into the emulator. Exploits targeting vulnerabilities within the emulator software itself are another concern. Finally, the emulator’s network configuration can pose a risk if not properly secured, potentially exposing the host system to network-based attacks.
It’s crucial to treat the emulated environment as if it were a separate, potentially compromised system.
Best Practices for Securing the Emulator and its Data
Protecting your system when using ZIWIN requires a multi-layered approach. This includes carefully sourcing ROM images and other files from reputable sources, ensuring they are free from malware before loading them into the emulator. Regularly updating the emulator software to patch known vulnerabilities is essential. Furthermore, isolating the emulator’s network activity, perhaps by using a virtual network or a dedicated network interface, can significantly reduce the risk of network-based attacks.
Finally, regularly backing up important data is critical to mitigate data loss in the event of a security breach.
Importance of Up-to-Date Antivirus and Anti-malware Software
Employing robust antivirus and anti-malware software on your host system is paramount. This software should be kept up-to-date with the latest virus definitions and security patches. Regular scans, both full and quick, should be performed, especially after downloading or loading new files into the emulator. Real-time protection is crucial to prevent immediate threats from compromising your system. Consider using a reputable security suite that offers both antivirus and anti-malware capabilities, along with features such as firewall protection and web filtering.
Getting started with Z and I emulator for Windows (ZIEWIN) is surprisingly straightforward. Once you’ve got that set up, you might find yourself needing to build apps, and that’s where understanding the landscape of app development comes in – check out this great article on domino app dev the low code and pro code future to see how it all fits together.
Then, you can confidently leverage ZIEWIN for testing your Domino applications, no matter your coding approach.
Recommended Security Measures for ZIWIN Users
A comprehensive security strategy for ZIWIN users involves several key steps.
- Download ROM images and other files only from trusted and reputable sources.
- Regularly update the ZIWIN emulator to the latest version to benefit from security patches.
- Use a strong and unique password for your system and any accounts associated with the emulator.
- Enable a firewall on your host system and configure it to restrict network access for the emulator as much as possible.
- Run regular malware scans using up-to-date antivirus and anti-malware software.
- Consider using a virtual machine to run ZIWIN, isolating it from your main operating system.
- Regularly back up your important data to an external drive or cloud storage.
Wrap-Up
So, there you have it! Installing and using the ZIWIN emulator for Windows doesn’t have to be a headache. By following the steps Artikeld in this guide, you’ll be well on your way to enjoying your favorite classic applications and games. Remember to prioritize safe downloads and keep your security software updated. Happy emulating!
Answers to Common Questions
What are the minimum system requirements for ZIWIN?
This varies depending on what you intend to emulate, but generally a reasonably modern processor, sufficient RAM (at least 4GB), and a compatible graphics card are recommended. Check the ZIWIN documentation for specific details.
My ZIWIN installation keeps crashing. What should I do?
Try reinstalling the emulator, ensuring your system meets the minimum requirements. Check for conflicting software and update your graphics drivers. If the problem persists, search online forums for similar issues or contact ZIWIN support.
Where can I find ROMs and ISOs for ZIWIN?
I cannot provide links to ROMs and ISOs as their legality varies greatly depending on copyright. Always ensure you have the legal right to use any ROMs or ISOs before running them in ZIWIN.
Is ZIWIN safe to use?
Downloading ZIWIN from reputable sources minimizes risks. Always use antivirus and anti-malware software, and exercise caution when running any emulated software.
