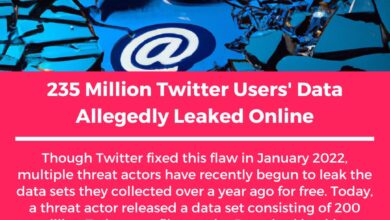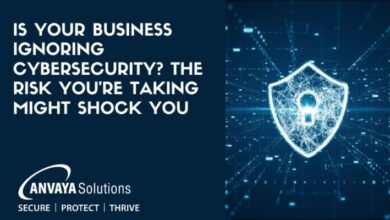7 Qualities to Look for in a New Cybersecurity Hire
7 Qualities to Look for in a New Cybersecurity Hire: Finding the perfect cybersecurity professional is crucial for any organization’s digital well-being. In today’s complex threat landscape, it’s not enough to just have technical skills; you need someone who’s a strategic thinker, a strong communicator, and a lifelong learner. This post dives into the seven key qualities that will separate a good hire from a great one, ensuring you build a robust and resilient security team.
We’ll explore everything from essential technical proficiencies and problem-solving abilities to the often-overlooked soft skills like communication and ethical conduct. We’ll also discuss the importance of adaptability in this ever-changing field and how to assess a candidate’s understanding of risk management and threat intelligence. By the end, you’ll have a clear checklist to guide your hiring process and help you find the cybersecurity expert your organization needs.
Technical Proficiency
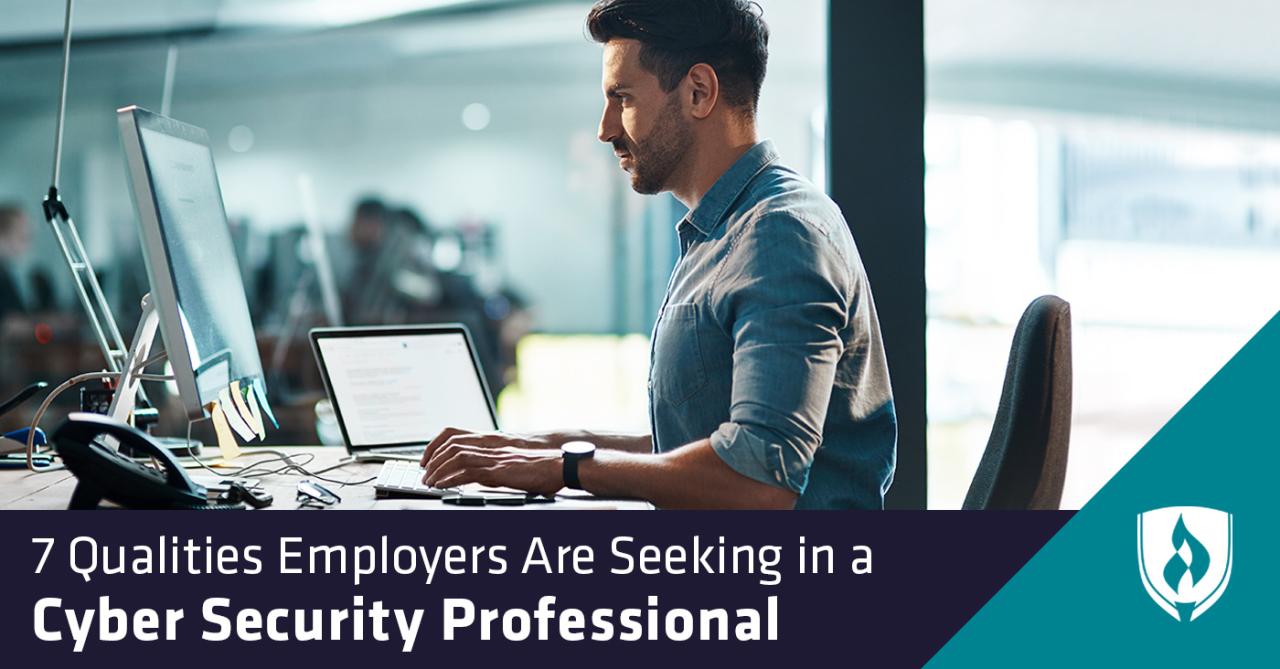
Landing a cybersecurity role requires a robust skillset. It’s not just about knowing the latest tools; it’s about understanding the underlying principles and applying them effectively in diverse situations. This section delves into the essential technical skills, the nuances of different specializations, and how these skills manifest in real-world scenarios.
A strong cybersecurity professional needs a blend of theoretical knowledge and practical experience. This translates into proficiency across various domains, from network security to incident response, each demanding a unique set of technical capabilities. The level of expertise required can vary significantly depending on the specific role and seniority.
Essential Cybersecurity Skills
The following table Artikels essential technical skills, categorized by proficiency level, relevant certifications, and example technologies. Note that this is not exhaustive, and the specific requirements will vary based on the job description.
| Skill | Proficiency Level | Required Certifications (Examples) | Example Technologies |
|---|---|---|---|
| Networking Fundamentals | Intermediate | CompTIA Network+ | TCP/IP, DNS, DHCP, Routing protocols (BGP, OSPF) |
| Operating Systems (Windows & Linux) | Intermediate | CompTIA Security+ | Windows Server, Linux distributions (Ubuntu, CentOS), command-line interfaces |
| Security Information and Event Management (SIEM) | Intermediate | Splunk Certified Admin | Splunk, QRadar, ELK stack |
| Vulnerability Management | Advanced | Offensive Security Certified Professional (OSCP) | Nessus, OpenVAS, Metasploit |
| Cloud Security | Intermediate | AWS Certified Security – Specialty, Azure Security Engineer Associate | AWS, Azure, GCP, cloud security posture management (CSPM) tools |
| Incident Response | Advanced | GIAC Certified Incident Handler (GCIH) | Security orchestration, automation, and response (SOAR) platforms, digital forensics tools |
| Cryptography | Intermediate | (Many specialized certifications exist) | Symmetric and asymmetric encryption, hashing algorithms, digital signatures |
Cybersecurity Specializations and Their Relation to Key Qualities
Cybersecurity is a broad field, with several specializations. Each specialization requires a unique skillset, but all benefit from the seven key qualities we’ve previously discussed (assuming the seven qualities were previously covered in the blog). For example, a network security specialist needs strong analytical skills (one of the seven qualities) to identify vulnerabilities in network traffic, while an incident responder needs excellent problem-solving skills to quickly contain and remediate security incidents.
Let’s examine a few:
Network Security: Focuses on securing network infrastructure. Requires deep understanding of networking protocols, firewalls, intrusion detection/prevention systems (IDS/IPS). Relates to the seven qualities through problem-solving (identifying and mitigating threats), attention to detail (configuring security devices accurately), and teamwork (collaborating with other teams).
Cloud Security: Securing cloud environments (AWS, Azure, GCP). Requires understanding of cloud architectures, identity and access management (IAM), and cloud-native security tools. Relates to the seven qualities through adaptability (keeping up with evolving cloud technologies), analytical skills (assessing cloud security posture), and communication (explaining cloud security risks to non-technical stakeholders).
Incident Response: Handling security incidents, from detection to recovery. Requires strong analytical, problem-solving, and communication skills. Relates to the seven qualities through decisiveness (making critical decisions under pressure), resilience (handling stressful situations), and teamwork (collaborating with various teams during an incident).
Real-World Application of Technical Skills
Let’s look at some practical scenarios showcasing how technical skills are used in real-world cybersecurity situations:
Scenario 1: Network Intrusion Detection: A network security analyst notices unusual network traffic patterns using a SIEM. Using their knowledge of networking protocols and IDS/IPS, they identify a potential intrusion attempt. Their analysis skills pinpoint the source and type of attack, allowing them to implement appropriate countermeasures.
Scenario 2: Cloud Misconfiguration: A cloud security engineer discovers a misconfigured storage bucket in AWS, exposing sensitive data. Using their knowledge of IAM and cloud security best practices, they immediately rectify the misconfiguration and implement stronger access controls to prevent future incidents. Their attention to detail prevented a major data breach.
Scenario 3: Ransomware Attack Response: An incident responder is called in after a ransomware attack. Using their digital forensics skills and knowledge of malware analysis, they identify the type of ransomware, contain the spread, and work to recover the affected systems. Their decisiveness and problem-solving skills were crucial in minimizing the damage.
Problem-Solving Abilities

In the ever-evolving landscape of cybersecurity, technical expertise alone isn’t enough. A strong candidate needs exceptional problem-solving abilities to navigate the complex and often unpredictable nature of threats. The ability to analyze situations, think critically, and devise effective solutions under pressure is paramount. This goes beyond simply knowing the technical tools; it’s about understanding how to apply them strategically and creatively.Strong analytical and critical thinking skills are the bedrock of effective cybersecurity threat identification and resolution.
A cybersecurity professional must be able to sift through vast amounts of data, identify patterns, and isolate anomalies that might indicate a breach or vulnerability. Critical thinking allows them to evaluate the significance of these findings, prioritize responses, and formulate strategies to neutralize threats. Without these skills, even the most technically proficient individual will struggle to effectively protect an organization’s assets.
Hypothetical Cybersecurity Incident and Mitigation Steps
Imagine a scenario where a company experiences a Distributed Denial of Service (DDoS) attack targeting their web servers. A candidate with excellent problem-solving skills would immediately initiate a structured response. First, they would verify the attack’s nature and scope by analyzing network traffic and server logs. This involves identifying the source(s) of the attack, the volume of malicious traffic, and the affected services.
Second, they would implement immediate mitigation strategies, such as utilizing a content delivery network (CDN) to distribute traffic and absorb the attack, and employing rate-limiting techniques to filter out excessive requests. Third, they would conduct a thorough post-incident analysis to determine the attack’s root cause, identify vulnerabilities exploited, and implement preventative measures to avoid future incidents. This might include upgrading network infrastructure, enhancing firewall rules, and improving security awareness training for employees.
Finally, they would document the entire process, including the steps taken, the outcomes, and lessons learned, for future reference and improvement.
Comparison of Troubleshooting Approaches
Different approaches to troubleshooting complex cybersecurity issues exist, each with its own strengths and weaknesses. A top-down approach starts with a broad overview of the system, identifying potential points of failure and progressively narrowing the focus. A bottom-up approach, conversely, begins with examining individual components and building up to a holistic understanding of the issue. The iterative approach involves cycles of testing, analysis, and refinement, adapting the strategy based on the results obtained.
A candidate with strong problem-solving skills should be able to adapt their approach depending on the specific situation, combining elements from different methodologies to achieve the most efficient and effective solution. For instance, in the DDoS attack scenario, a top-down approach might initially identify network congestion as the primary issue, while a bottom-up approach would analyze individual server logs to pinpoint the specific services affected.
An iterative approach would allow for adjustments to mitigation strategies based on the ongoing impact of the attack.
Communication and Collaboration: 7 Qualities To Look For In A New Cybersecurity Hire
In the fast-paced world of cybersecurity, effective communication and collaboration are not just desirable traits—they’re essential for success. A cybersecurity professional needs to be able to clearly articulate complex technical issues to both technical and non-technical audiences, and to work seamlessly with colleagues across different departments. Failure to do so can lead to miscommunication, delayed responses, and ultimately, security breaches.Clear and concise communication is the bedrock of a successful cybersecurity team.
Ambiguity can have devastating consequences, especially when dealing with sensitive data or critical systems. A single misunderstood instruction could leave a vulnerability open, or a poorly explained security protocol could lead to user error. Therefore, the ability to convey technical information accurately and efficiently is paramount.
Effective Communication Strategies
Effective communication in cybersecurity requires adapting your approach to your audience. When addressing technical colleagues, you can use technical jargon and assume a level of shared understanding. However, when communicating with non-technical stakeholders like executives or clients, simplicity and clarity are key. Analogies, visualizations, and avoiding technical terms are crucial for ensuring everyone is on the same page.
For example, explaining a Distributed Denial of Service (DDoS) attack as a “flood of internet traffic overwhelming a website” is more easily understood by a non-technical audience than a detailed description of TCP/IP packets and SYN floods. Another effective strategy is to use visual aids like diagrams or charts to illustrate complex processes or vulnerabilities. A simple flowchart outlining the steps in an incident response plan, for instance, can make the process much clearer.
Collaboration with Other Departments
Cybersecurity professionals rarely work in isolation. Effective collaboration with other departments, such as IT, legal, and management, is crucial for a comprehensive security posture. Collaboration with the IT department is essential for implementing and maintaining security controls, responding to incidents, and ensuring that systems are properly configured. Working with the legal department is vital for compliance with regulations and handling data breaches or legal disputes.
Finally, collaboration with management is necessary for securing budget, resources, and support for cybersecurity initiatives. For example, a cybersecurity professional might work with the IT department to implement multi-factor authentication, with the legal department to ensure compliance with GDPR, and with management to secure funding for a new security information and event management (SIEM) system. Open communication channels, regular meetings, and well-defined roles and responsibilities are essential for successful cross-departmental collaboration.
A well-structured incident response plan, for instance, should clearly Artikel the responsibilities of each department in the event of a security incident, ensuring a coordinated and effective response.
Adaptability and Continuous Learning
In the ever-shifting landscape of cybersecurity, staying ahead of the curve isn’t just beneficial—it’s essential. The threat actors are constantly innovating, developing new techniques and exploiting vulnerabilities faster than ever before. Therefore, adaptability and a commitment to continuous learning are crucial qualities for any successful cybersecurity professional. This means more than just keeping up; it requires proactively seeking out new knowledge and skills to effectively counter emerging threats.The cybersecurity field is characterized by rapid technological advancements and the emergence of novel attack vectors.
New malware strains, sophisticated phishing campaigns, and zero-day exploits constantly challenge existing security measures. To remain effective, cybersecurity professionals must demonstrate a proactive approach to learning, embracing new technologies and adapting their strategies to counter evolving threats. This involves not only mastering new tools and techniques but also understanding the underlying principles of security and applying them creatively to solve emerging problems.
Failure to adapt results in vulnerabilities that malicious actors can exploit.
Resources for Continuous Professional Development
Cybersecurity professionals have access to a wealth of resources to support their continuous learning journey. These resources provide the necessary tools and knowledge to stay current with the latest threats and technologies. Effective use of these resources is key to maintaining a high level of competence and ensuring continued success in the field.
- Online Courses: Platforms like Coursera, edX, Cybrary, and Udemy offer a vast library of cybersecurity courses covering various specializations, from ethical hacking and penetration testing to cloud security and incident response. These courses often include hands-on labs and practical exercises, reinforcing theoretical knowledge with real-world application.
- Certifications: Industry-recognized certifications, such as CompTIA Security+, CISSP, CEH, and OSCP, demonstrate a commitment to professional development and validate acquired skills. These certifications often require rigorous study and practical examinations, ensuring a high standard of competency.
- Conferences and Workshops: Attending industry conferences like Black Hat, DEF CON, RSA Conference, and SANS Institute events provides opportunities to network with peers, learn from experts, and stay updated on the latest trends and research. These events offer invaluable insights into emerging threats and best practices.
- Professional Organizations: Membership in professional organizations like (ISC)² and ISACA provides access to resources such as publications, webinars, and networking opportunities, fostering continuous learning and professional growth. These organizations often offer continuing education credits to maintain certifications.
Adapting to New Technologies and Evolving Threat Landscapes
Adaptability in cybersecurity involves more than just learning new tools; it’s about understanding the fundamental principles of security and applying them to novel situations. For instance, the rise of cloud computing has necessitated expertise in cloud security architectures and the specific vulnerabilities associated with cloud environments. Similarly, the increasing prevalence of IoT devices requires understanding the unique security challenges posed by these interconnected systems.
A cybersecurity professional must be able to quickly assess new technologies, identify potential vulnerabilities, and implement appropriate security controls. This might involve researching new attack vectors associated with a novel technology, understanding the security implications of its architecture, and adapting existing security protocols to effectively protect against threats. The ability to quickly learn and adapt to these changes is crucial for success in the ever-evolving cybersecurity landscape.
For example, the rapid adoption of AI and machine learning necessitates understanding how these technologies can be used both defensively (e.g., for threat detection) and offensively (e.g., for creating more sophisticated attacks). A skilled cybersecurity professional will not only understand these technologies but also be able to anticipate how they might be exploited and develop countermeasures.
Ethical Conduct and Integrity
Cybersecurity professionals wield significant power, possessing the knowledge and skills to access and control sensitive information. This power necessitates a strong ethical compass, guiding their actions and decisions to protect individuals, organizations, and society as a whole. A lack of ethical conduct can lead to severe consequences, from data breaches and financial losses to reputational damage and legal repercussions.
Therefore, ethical behavior is not merely desirable; it’s a fundamental requirement for anyone working in this field.Ethical considerations in cybersecurity are multifaceted, encompassing data privacy, confidentiality, integrity, and availability. Professionals must understand and adhere to relevant laws and regulations, such as GDPR and CCPA, while also upholding a commitment to responsible disclosure of vulnerabilities. They must constantly weigh the potential benefits of their actions against the potential risks and harms.
Ethical Dilemmas in Cybersecurity
Situations involving ethical dilemmas are frequent in cybersecurity. For example, a professional might discover a vulnerability in a client’s system that could be exploited by malicious actors. While the ethical imperative is to report the vulnerability and help mitigate the risk, doing so could expose the client to immediate danger if the vulnerability is not patched quickly. Another scenario involves receiving a request to install backdoors in a system for surveillance purposes.
While this might seem beneficial for certain investigations, it compromises the integrity and security of the system, potentially leading to future exploitation by unauthorized parties. A responsible cybersecurity professional would refuse such a request, explaining the inherent risks and advocating for alternative, ethically sound methods. Another example might involve the accidental discovery of sensitive personal information during a penetration test.
The professional is ethically obligated to report this finding appropriately and not exploit it for personal gain. The correct response in each scenario involves careful consideration of all factors, transparent communication with stakeholders, and a commitment to acting in the best interests of all involved.
Ethical Guidelines for Cybersecurity Professionals
The importance of a clear set of ethical guidelines cannot be overstated. These guidelines should serve as a compass, guiding decision-making in complex situations.
Here are some key ethical guidelines for cybersecurity professionals:
- Respect for Privacy: Handle all data with utmost care, ensuring compliance with all relevant privacy laws and regulations. Minimize data collection and retention, and only access data when absolutely necessary and with proper authorization.
- Confidentiality: Maintain the confidentiality of all information accessed or handled during the course of professional duties. Never disclose sensitive information to unauthorized individuals or entities.
- Integrity: Maintain the integrity of systems and data. Avoid actions that could compromise the security or reliability of systems or data. This includes refraining from actions that could lead to the alteration or destruction of data without proper authorization.
- Availability: Ensure the availability of systems and data to authorized users. Take steps to prevent disruptions to service and to mitigate the impact of any security incidents.
- Due Diligence: Conduct thorough risk assessments and implement appropriate security controls. Stay up-to-date on the latest security threats and vulnerabilities and take proactive steps to mitigate them.
- Transparency and Accountability: Be transparent about your actions and decisions. Take responsibility for your actions and be accountable for any mistakes.
- Responsible Disclosure: Report security vulnerabilities responsibly to the appropriate parties. Coordinate with vendors and organizations to ensure vulnerabilities are addressed in a timely and secure manner.
- Professionalism: Maintain a high level of professionalism in all interactions. Adhere to professional codes of conduct and ethical guidelines.
Risk Management and Assessment
In the cybersecurity world, a proactive approach to risk is paramount. Hiring a cybersecurity professional who understands and can effectively manage risk is crucial for any organization. This involves not only identifying potential threats but also developing and implementing strategies to mitigate those threats, minimizing potential damage and ensuring business continuity.Risk assessment is the systematic process of identifying vulnerabilities, analyzing their potential impact, and determining the likelihood of exploitation.
This involves a detailed examination of an organization’s assets, infrastructure, and processes to pinpoint weaknesses that could be leveraged by malicious actors. The assessment often employs a combination of qualitative and quantitative methods to evaluate risk, assigning severity levels based on the potential consequences and the probability of occurrence. This data then informs the development of a comprehensive risk management plan.
Vulnerability Identification and Assessment
Identifying vulnerabilities involves a thorough review of the organization’s systems, networks, and applications. This can be achieved through various methods including vulnerability scanning, penetration testing, and security audits. Vulnerability scanners automatically check for known weaknesses in software and hardware, while penetration testing simulates real-world attacks to identify exploitable vulnerabilities. Security audits provide a comprehensive review of security policies, procedures, and controls.
Once vulnerabilities are identified, they are assessed based on their severity, considering factors such as the potential impact on confidentiality, integrity, and availability of data and systems. For example, a vulnerability allowing unauthorized access to sensitive customer data would be considered far more severe than a vulnerability affecting only system performance. The Common Vulnerability Scoring System (CVSS) is a widely used framework for quantifying vulnerability severity.
Risk Mitigation Strategies
After identifying and assessing vulnerabilities, the next step is to develop and implement risk mitigation strategies. These strategies aim to reduce the likelihood or impact of a security incident. Common mitigation strategies include:
- Technical Controls: These involve implementing security technologies such as firewalls, intrusion detection systems, and antivirus software to protect systems and data. For example, a firewall can prevent unauthorized access to a network, while an intrusion detection system can alert administrators to suspicious activity.
- Administrative Controls: These focus on policies, procedures, and guidelines designed to manage and control security risks. Examples include security awareness training for employees, strong password policies, and regular security audits.
- Physical Controls: These involve physical measures to protect assets and infrastructure, such as access control systems, surveillance cameras, and physical security guards. A data center, for example, might employ physical security measures to prevent unauthorized entry.
- Risk Acceptance: In some cases, the cost of mitigating a particular risk may outweigh the potential impact. In such scenarios, the organization may choose to accept the risk. This decision should be documented and regularly reviewed.
- Risk Transfer: This involves transferring the risk to a third party, such as through insurance or outsourcing. Cybersecurity insurance, for example, can help organizations cover the costs associated with data breaches.
Risk Management Plan Example: Hypothetical Organization
Let’s consider a hypothetical small e-commerce business, “TechyThreads,” selling clothing online. Their risk management plan would involve the following steps:
- Asset Identification: Identifying critical assets, including customer data (names, addresses, payment information), website infrastructure, and inventory management systems.
- Threat Identification: Identifying potential threats such as malware attacks, phishing scams, denial-of-service attacks, and data breaches.
- Vulnerability Assessment: Regularly scanning for vulnerabilities in their website and systems using automated tools and penetration testing.
- Risk Analysis: Assessing the likelihood and impact of each identified threat and vulnerability. For example, a data breach could lead to significant financial losses and reputational damage.
- Mitigation Strategy Development: Implementing a combination of technical, administrative, and physical controls. This might include installing a firewall, implementing strong password policies, conducting regular security awareness training for employees, and securing their physical server room.
- Implementation and Monitoring: Implementing the chosen mitigation strategies and continuously monitoring the effectiveness of these controls. Regular security audits would be crucial here.
- Incident Response Plan: Developing a detailed plan for responding to security incidents, including steps for containment, eradication, recovery, and post-incident analysis. This plan should Artikel roles and responsibilities for each team member.
- Resource Allocation: Allocating sufficient budget and personnel to implement and maintain the risk management plan. This includes costs for software, hardware, training, and potentially external security consultants.
Threat Intelligence and Analysis
In today’s complex threat landscape, understanding and proactively addressing emerging cyber threats is paramount. A strong cybersecurity hire needs to possess robust threat intelligence and analysis skills, going beyond simply reacting to incidents and actively working to prevent them. This involves understanding various threat sources, effectively using intelligence platforms, and translating that knowledge into actionable security strategies.Threat intelligence is the actionable knowledge about existing and emerging threats that informs security decisions.
It’s not just about raw data; it’s about interpreting that data to understand attacker motivations, tactics, techniques, and procedures (TTPs), and ultimately, to predict future attacks.
Sources of Threat Intelligence, 7 qualities to look for in a new cybersecurity hire
Effective threat intelligence gathering leverages a multitude of sources. These sources offer different perspectives and levels of detail, providing a more comprehensive understanding of the threat landscape. Relying on a single source is insufficient for a robust security posture.
- Open-Source Intelligence (OSINT): This includes publicly available information from websites, forums, social media, and news reports. OSINT can provide early warnings of emerging threats and vulnerabilities. For example, monitoring security researcher blogs can reveal zero-day exploits before they are widely exploited.
- Commercial Threat Intelligence Feeds: Many companies offer curated threat intelligence feeds, often including indicators of compromise (IOCs) such as malicious IP addresses, domain names, and file hashes. These feeds offer a more structured and often prioritized view of threats.
- Internal Threat Intelligence: This includes data gathered from within an organization’s own security systems, such as intrusion detection systems (IDS), security information and event management (SIEM) systems, and endpoint detection and response (EDR) solutions. This provides valuable context-specific threat information.
- Government and Law Enforcement Agencies: Government agencies and law enforcement often share threat intelligence, particularly about large-scale or nation-state-sponsored attacks. This information can be critical for understanding high-impact threats.
- Threat Intelligence Platforms and Tools: Dedicated platforms and tools aggregate and analyze threat intelligence from various sources, providing a centralized view of threats and their potential impact. These tools often automate the process of identifying and responding to threats.
Threat Intelligence Platforms and Tools
Several platforms and tools facilitate the collection, analysis, and dissemination of threat intelligence. The choice depends on an organization’s specific needs and budget. Key differences lie in their features, scalability, and integration capabilities.
- Security Information and Event Management (SIEM) systems: While primarily focused on security monitoring, many SIEMs incorporate threat intelligence capabilities, correlating security events with known threats.
- Threat Intelligence Platforms (TIPs): These dedicated platforms offer advanced features for threat intelligence gathering, analysis, and sharing. They often include capabilities for automating threat hunting, incident response, and vulnerability management.
- Security Orchestration, Automation, and Response (SOAR) platforms: SOAR platforms automate security workflows, including those related to threat intelligence, enabling faster and more efficient responses to threats.
Threat Intelligence and Security Strategies
Threat intelligence is not merely reactive; it’s a proactive tool that significantly improves security strategies and incident response. By understanding emerging threats and attacker tactics, organizations can strengthen their defenses and prepare for potential attacks. This includes informing vulnerability management programs, enhancing security controls, and developing more effective incident response plans.
| Threat Type | Potential Impact | Mitigation Strategies |
|---|---|---|
| Phishing Attacks | Data breaches, malware infections, financial losses | Security awareness training, multi-factor authentication (MFA), email filtering |
| Ransomware Attacks | Data encryption, business disruption, financial losses | Regular backups, strong access controls, endpoint detection and response (EDR) |
| Denial-of-Service (DoS) Attacks | Website unavailability, service disruption | Distributed denial-of-service (DDoS) mitigation services, robust network infrastructure |
| Malware Infections | Data theft, system compromise, financial losses | Antivirus software, endpoint detection and response (EDR), regular software updates |
| Insider Threats | Data breaches, sabotage, intellectual property theft | Access control policies, background checks, security awareness training |
Wrap-Up

Securing your organization’s digital future requires more than just technical expertise. Finding a cybersecurity professional who possesses a blend of technical skills, problem-solving prowess, communication skills, and a strong ethical compass is key. By focusing on these seven essential qualities – technical proficiency, problem-solving, communication, adaptability, ethical conduct, risk management, and threat intelligence – you can significantly increase your chances of hiring a cybersecurity expert who will not only protect your organization but also contribute to its growth and success.
Remember, investing in the right talent is investing in your organization’s long-term security.
FAQ Overview
What certifications are most valuable for a cybersecurity hire?
While specific certifications depend on the role, highly valued ones include CISSP, CISM, CEH, and CompTIA Security+. Look for certifications relevant to the specific area of cybersecurity (e.g., cloud security, network security).
How can I assess a candidate’s problem-solving skills during an interview?
Present them with a hypothetical cybersecurity scenario and ask them to walk you through their approach to solving it. Focus on their thought process, not just the solution. Use behavioral interview questions to understand how they’ve handled past challenges.
What are some red flags to watch out for during the hiring process?
Lack of attention to detail, poor communication skills, inability to articulate technical concepts clearly, and a lack of enthusiasm for continuous learning are all potential red flags.
How important is experience compared to certifications?
Both are important. Prior experience demonstrates practical application of skills, while certifications validate knowledge and expertise. The ideal candidate possesses a strong combination of both.